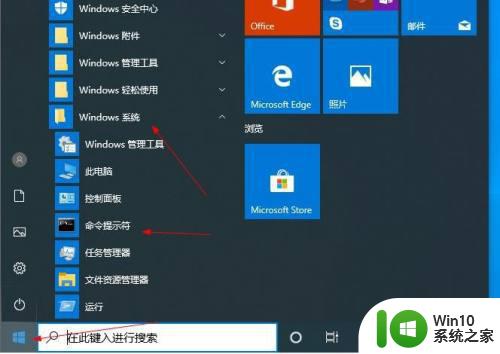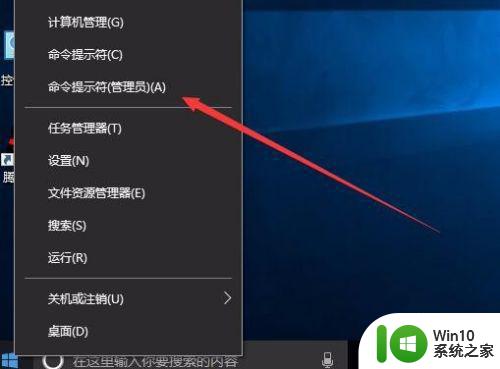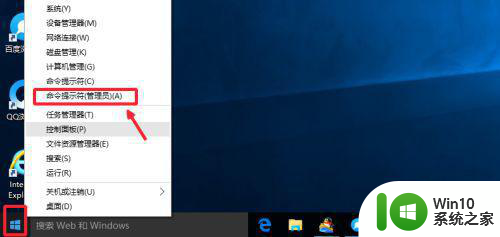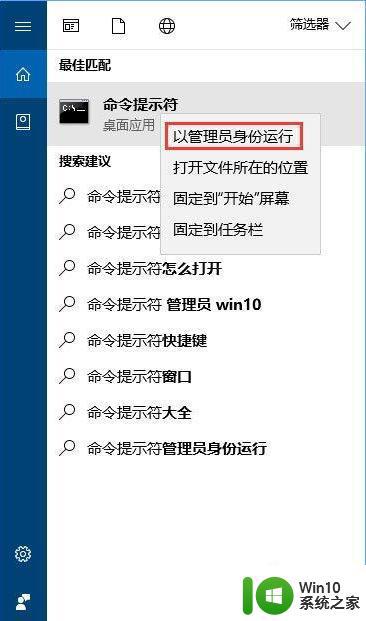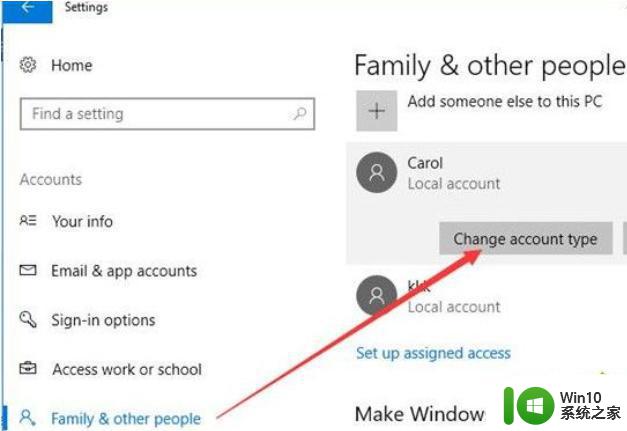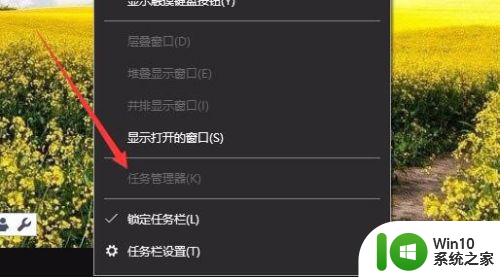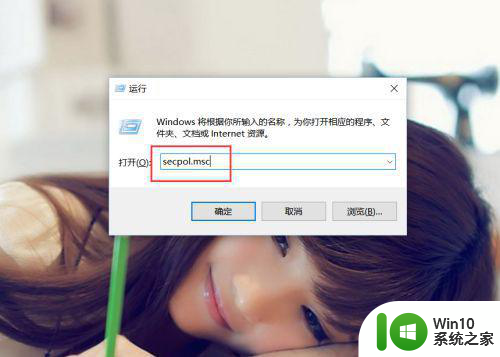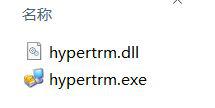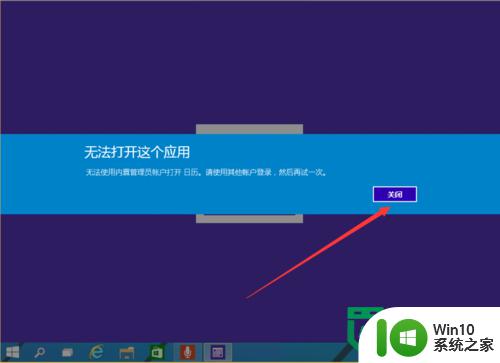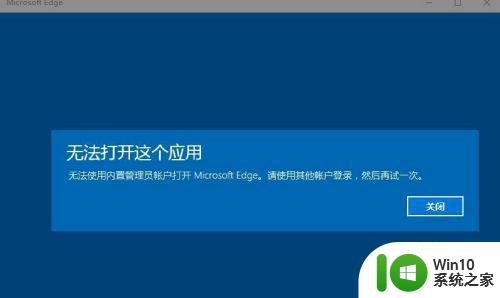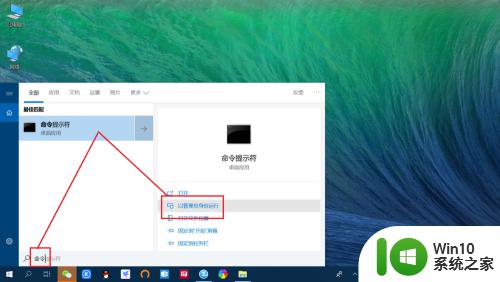win10怎么打开超级管理员 win10打开超级管理员的步骤
作为Windows 10的用户,你可能需要打开超级管理员账户来执行一些需要管理员权限的操作。超级管理员账户是Windows系统中的最高权限账户,可以让你访问和修改系统的各种设置。然而,打开超级管理员账户需要一些特殊的步骤和设置。在本文中,小编将带大家一起探讨怎么在Windows 10中打开超级管理员账户,以便用户执行需要管理员权限的任务。
具体方法:
在系统的开始菜单上,我们单击鼠标右键,然后选择计算机管理打开进入。
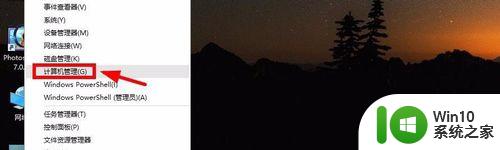
这时候打开的计算机管理窗口,点击本地用户和组中的用户打开。然后点击右侧的Administrator账户,双击鼠标打开进入,如图所示
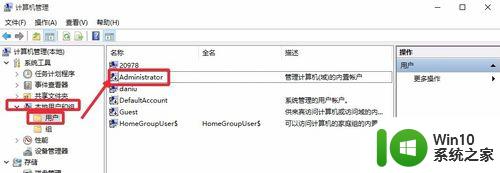
打开的属性窗口中,我们将这里的账户已禁用前面对勾取消,确定。
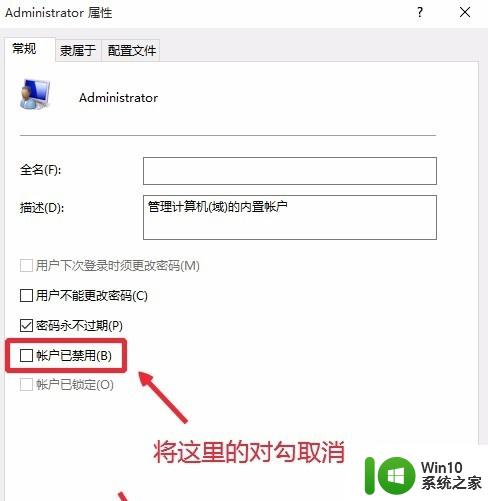
当然除了上面的方法,我们还可以打开系统的组策略编辑器开启超级管理员账户。按下键盘的WIN+R打开电脑运行对话框。输入命令gpedit.msc。
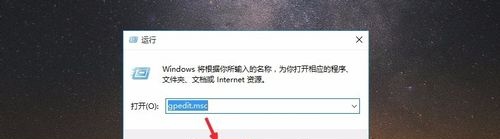
这里我们按照如图所示的路径,右边找到管理员账户状态双击打开。
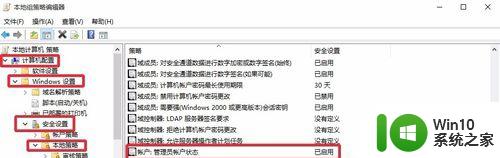
然后这个界面上我们选择已启用,然后点击确定即可。
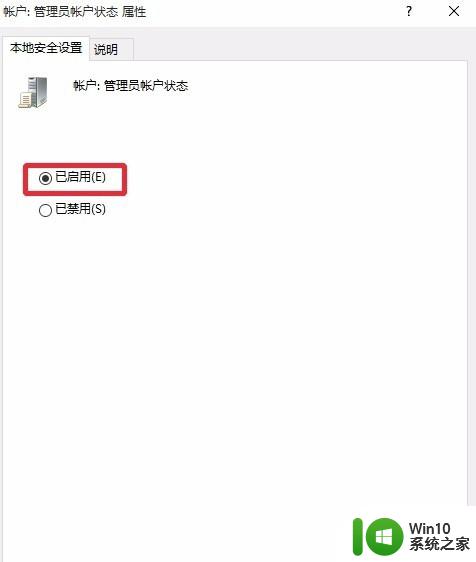
通过上面的方法都可以开启超级管理员账户,我们最后可以注销电脑。可以在开始菜单上单击鼠标右键,然后如图操作,注销电脑,用管理员账户登录。
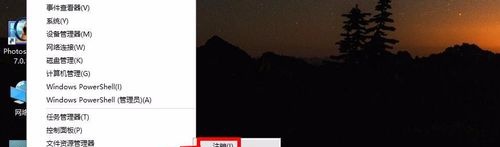
当然,我们在WIN10系统中可以给电脑设置多个管理员账户。开始菜单设置。
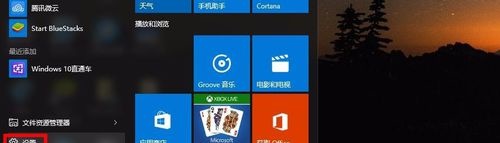
设置窗口中,这里我们找到账户选项点击进入。如图所示
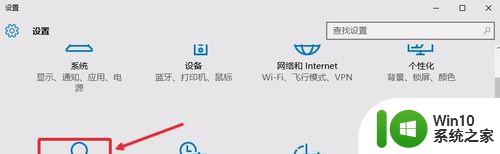
账户窗口中我们点击其他用户,然后点击自己添加的用户,更改账户类型。
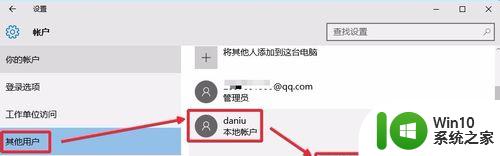
然后这里我们可以将自己添加的普通用户设置为电脑的管理员账户。
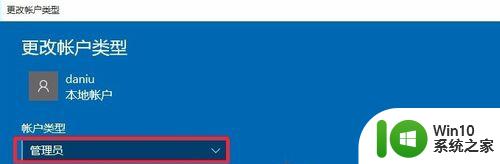
以上就是win10怎么打开超级管理员的全部内容,有需要的用户就可以根据小编的步骤进行操作了,希望能够对大家有所帮助。