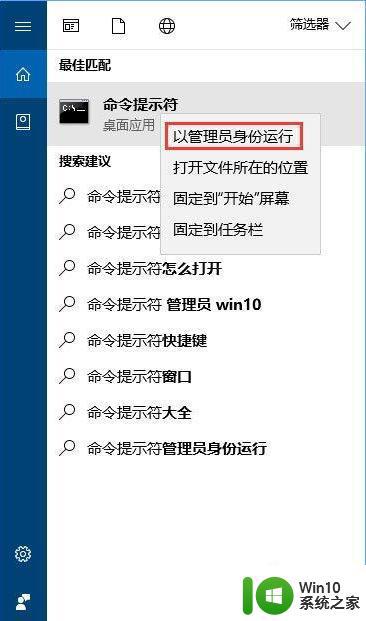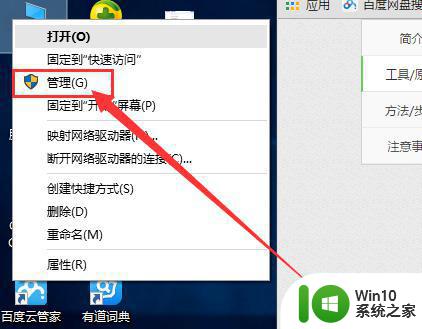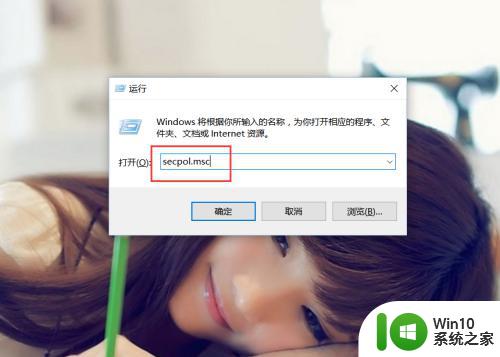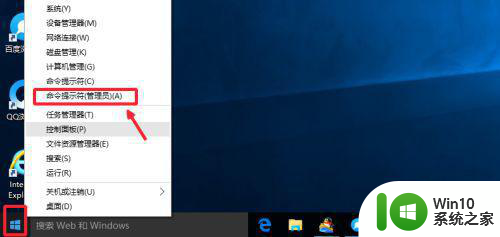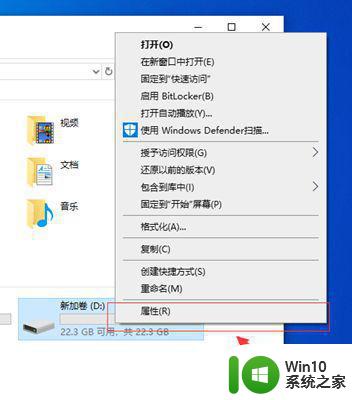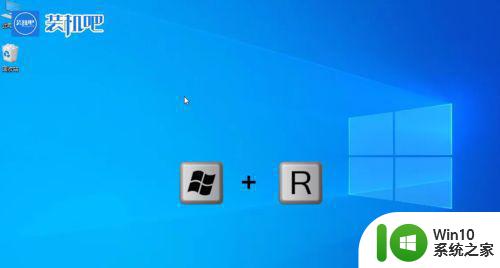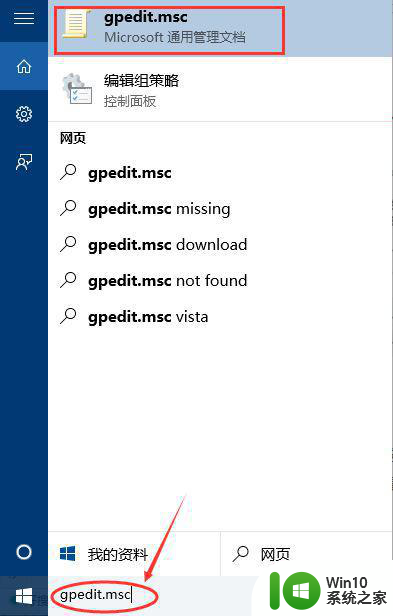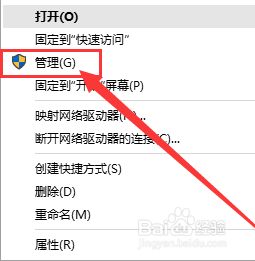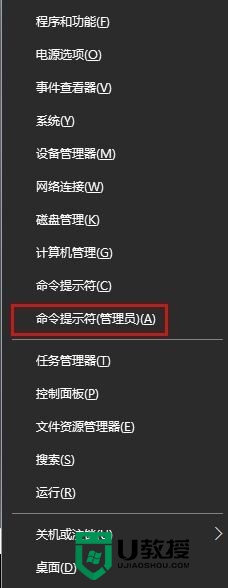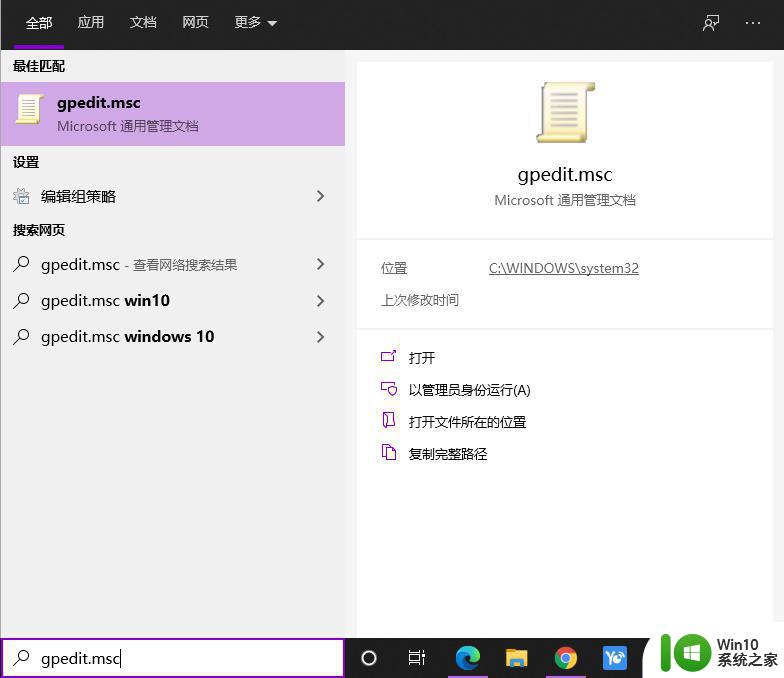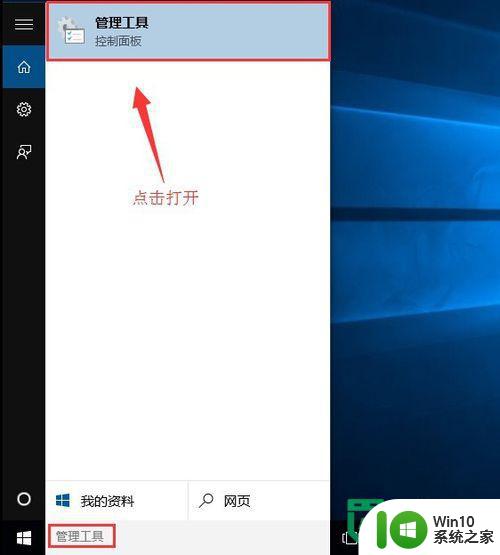windows10怎样打开管理员权限 windows10如何打开管理员权限
有时候我们运行中的windows10系统中的程序被默认设置了管理员权限,因此用户想要打开时需要事先获取windows10系统的管理员权限,然而有些用户可能还不懂怎样打开管理员权限,对此windows10怎样打开管理员权限呢?接下来小编就来教大家windows10打开管理员权限设置方法。
具体方法:
方法一:
1、开始菜单 > 设置 > 帐户 > 家人和其他人。
2、选择一个要更改为管理员的新帐户,然后单击“ 更改帐户类型”。
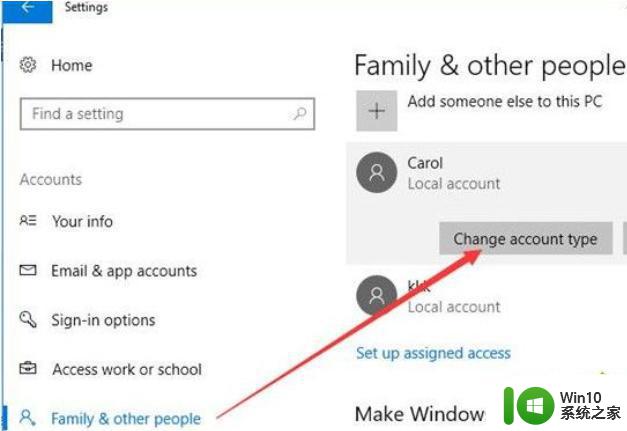
3、在窗口中,选择Administrator,然后单击OK。
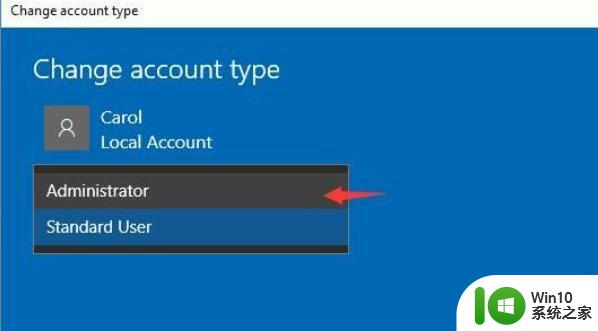
方法二:
1、按Windows + R打开“运行”,在这里,您应确保以管理员身份输入。
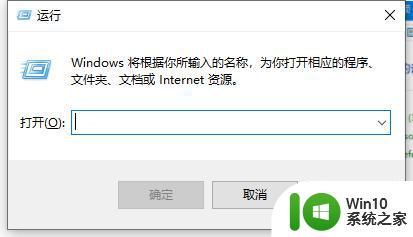
2、在命令框中键入或复制以下命令:
net localgroup管理员Jame / add。
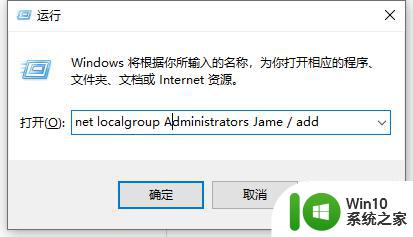
确定后,系统会以管理员从标准用户更改。
方法三:在控制面板中更改为管理员
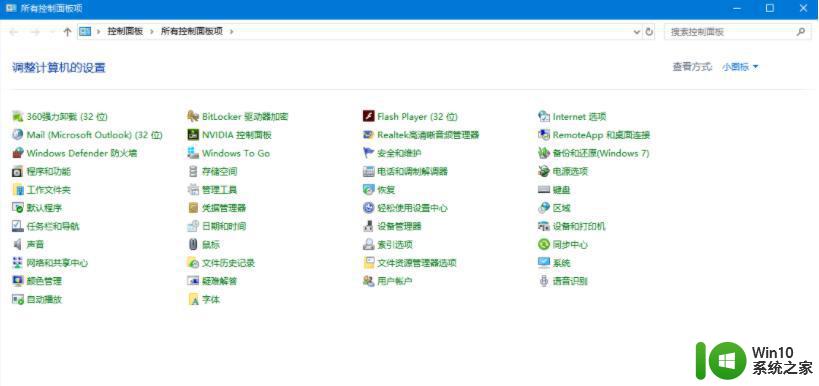
1、在搜索框中搜索“ 控制面板”,然后按Enter键。
2、在用户帐户下,单击更改帐户类型,如果您未能找到用户帐户,也可以尝试按类别查看。
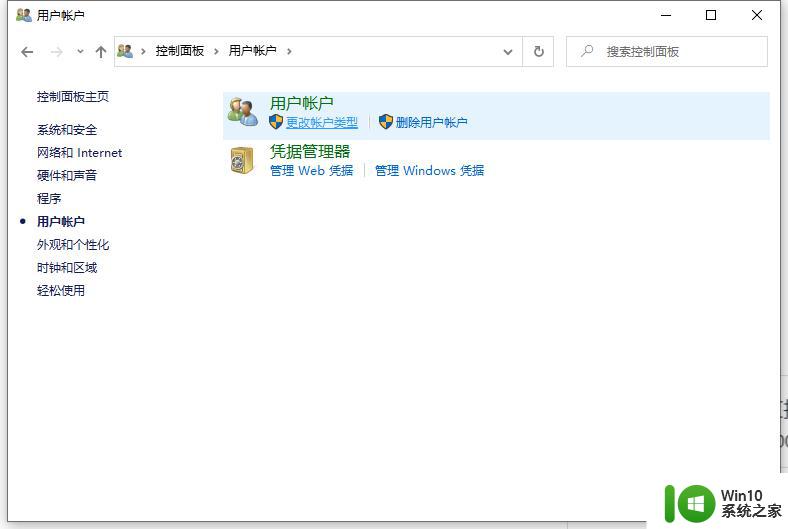
3、选择您的本地帐户,这里的本地帐户名为hc。
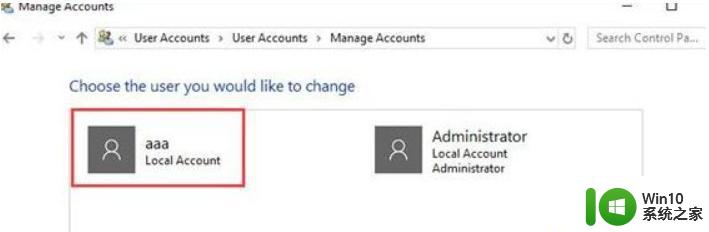
4、选择更改帐户类型。
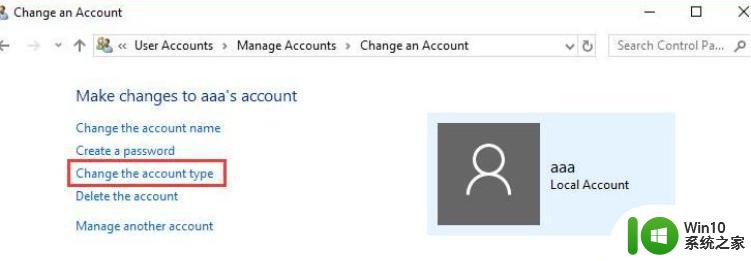
5、勾选管理员,然后单击“ 更改帐户类型”,从计算机管理更改为管理员。
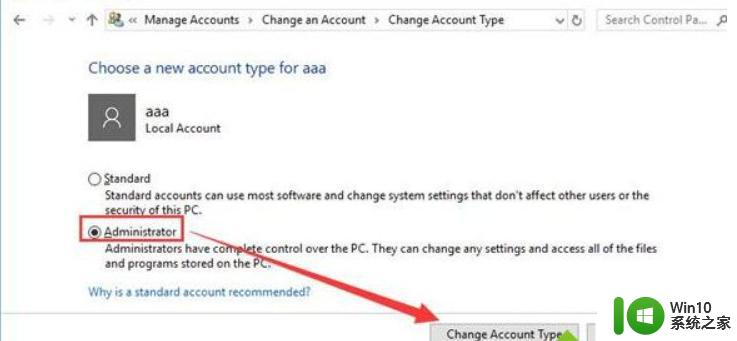
方法四:
1、右键单击桌面上的“ 此电脑 ”,然后从列表中选择“ 管理 ”。
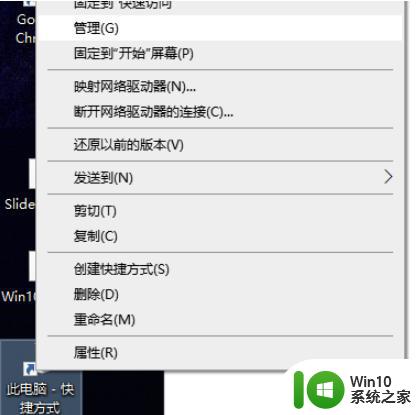
2、从计算机管理 > 本地用户和组 > 用户,找到您的本地用户帐户,这里采取一个帐户作为一个例子。
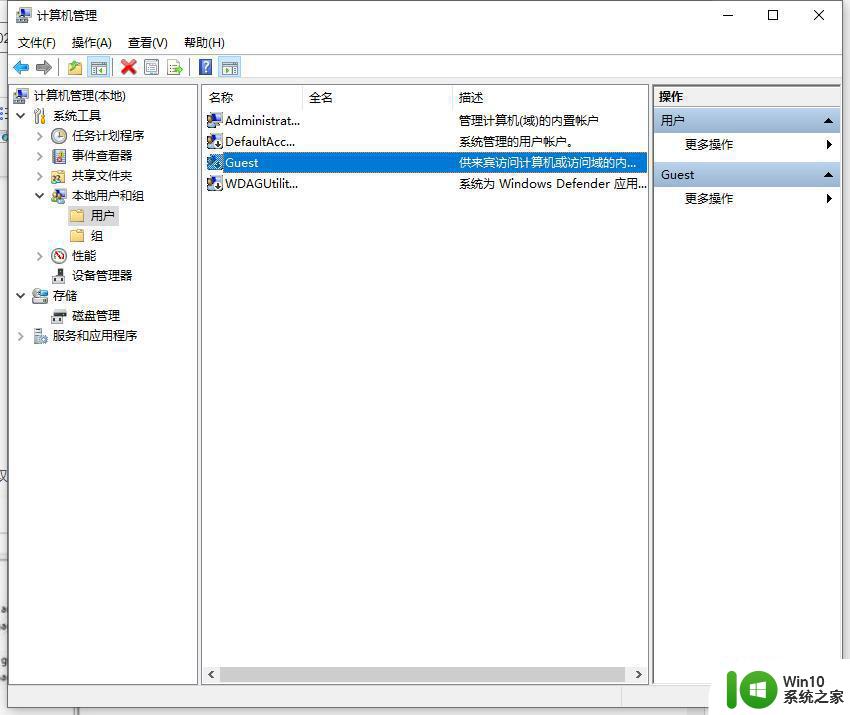
3、双击用户帐户,然后选择属性。
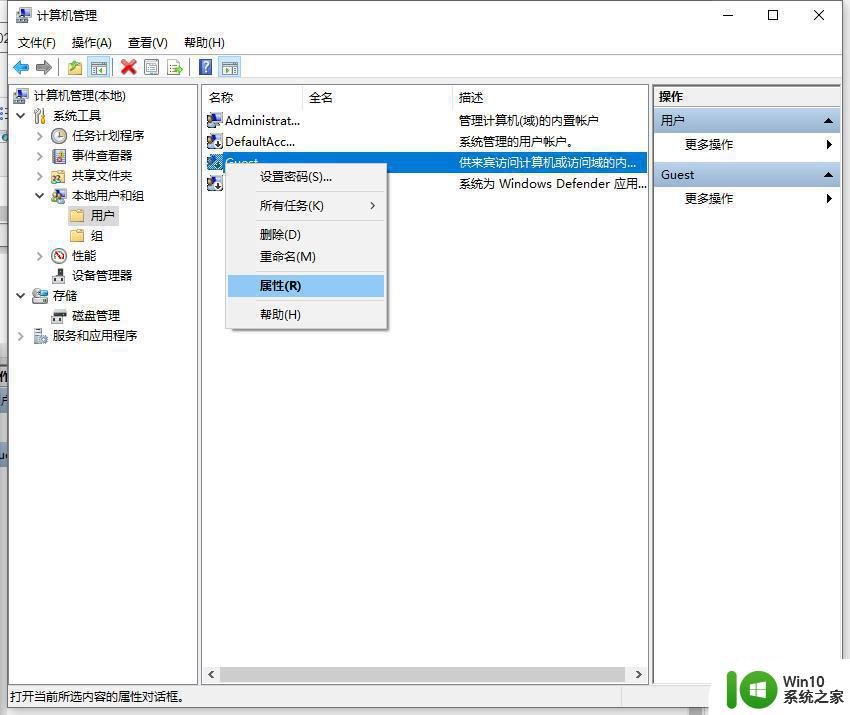
4、在“ 成员”下,导航到“ 添加”。
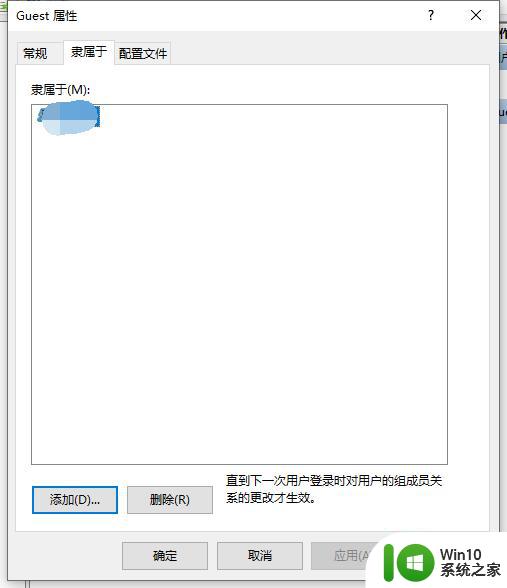
5、在“选择组”中,单击“ 高级”。
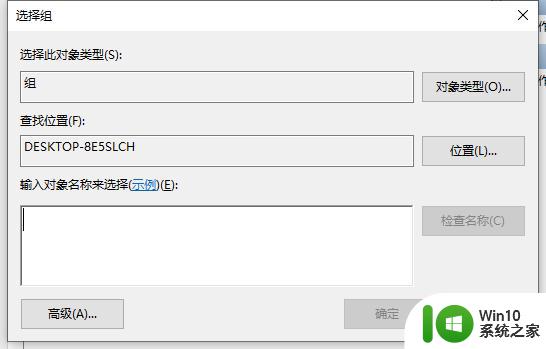
6、单击“立即查找”,然后从“搜索结果”中跟踪管理员帐户,最后点击OK。
上述就是有关windows10打开管理员权限设置方法了,如果你也有相同需要的话,可以按照上面的方法来操作就可以了,希望能够对大家有所帮助。