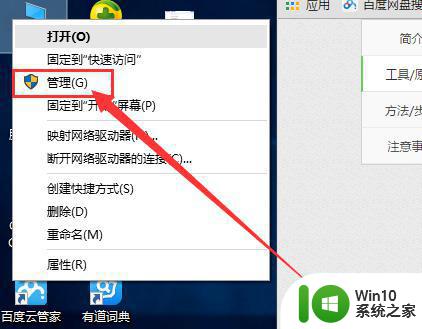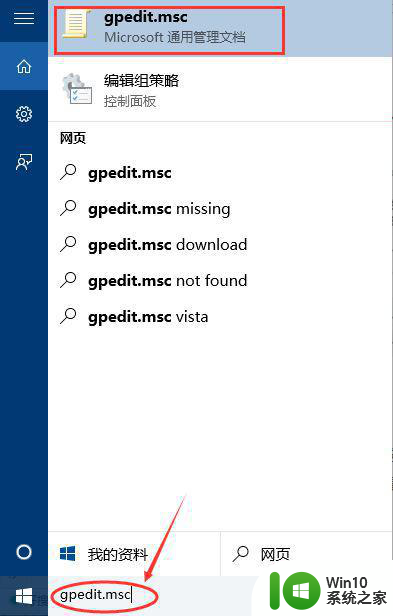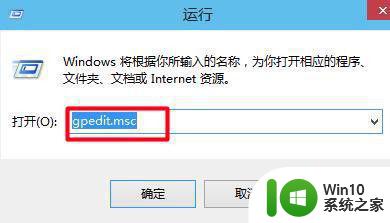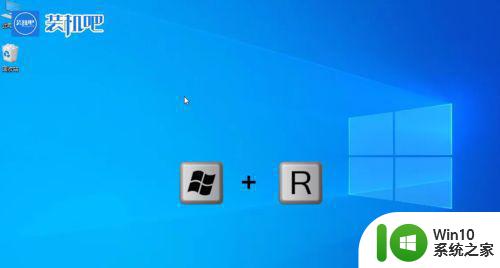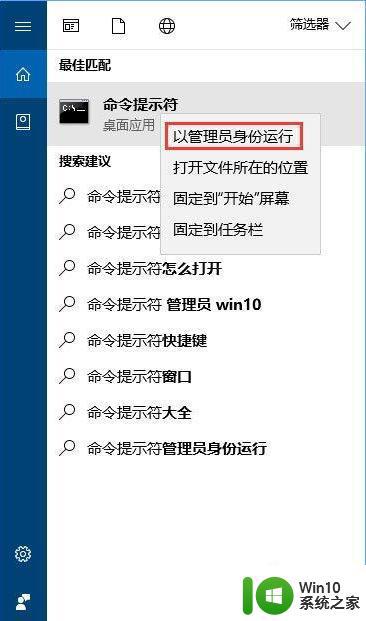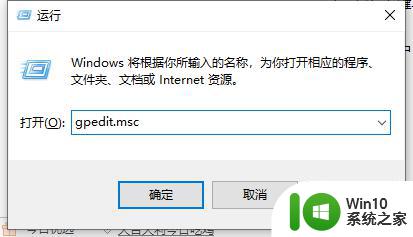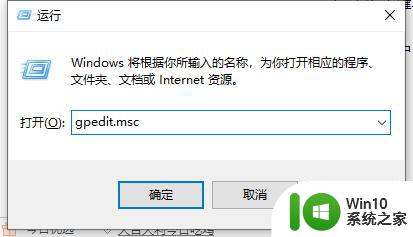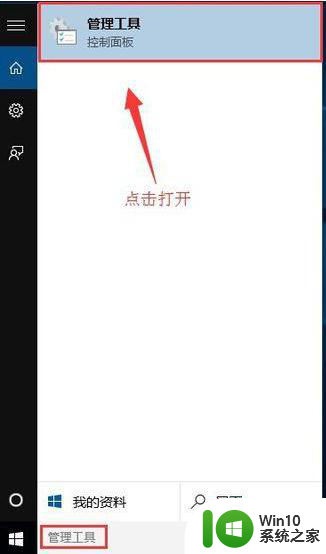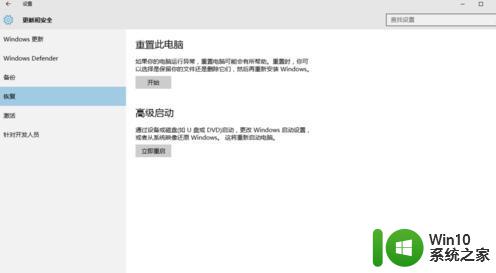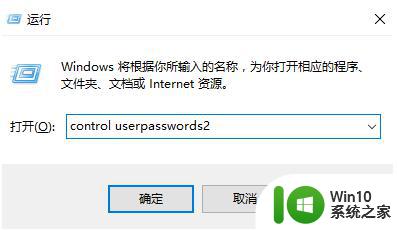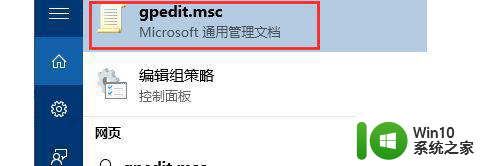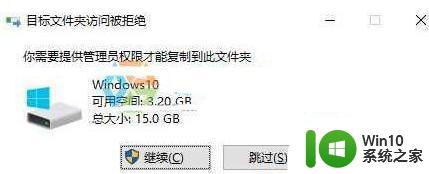如何在Win10中获取管理员权限 Win10管理员权限的操作步骤
如何在Win10中获取管理员权限,在使用Windows 10操作系统时,有时候我们需要获取管理员权限来执行某些重要的操作,管理员权限可以让我们在系统中拥有更高的权限,从而能够完成一些普通用户无法进行的操作。在Win10中,我们应该如何获取管理员权限呢?下面将为大家介绍一些简单的操作步骤,帮助大家轻松获取管理员权限,从而更好地管理和操作系统。无论是安装软件、更改系统设置还是执行其他需要管理员权限的任务,掌握这些操作步骤都将为我们的电脑使用带来更多便利和灵活性。
具体方法如下:
1、在右下方任务栏的“搜索web和windows”输入框中输入“gpedit.msc”,电脑会自行搜索,搜索完毕之后鼠标点击打开。
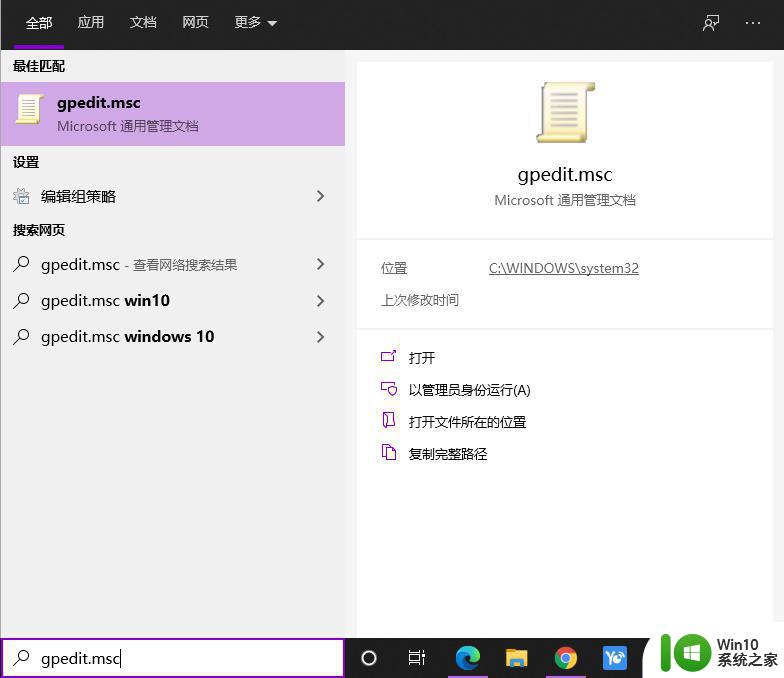
2、打开本地组策略管理器。
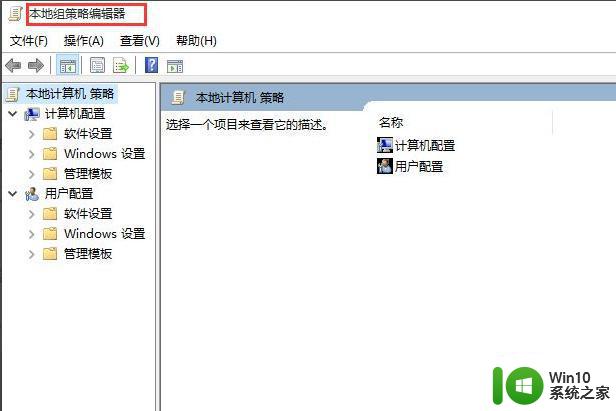
3、依次点击打开“计算机配置”选项,然后再找到“Windows设置”这个选项。再从“Windows设置”找到并打开“安全设置”选项,接着打开“本地策略”最后找到打开“安全选项”即可。
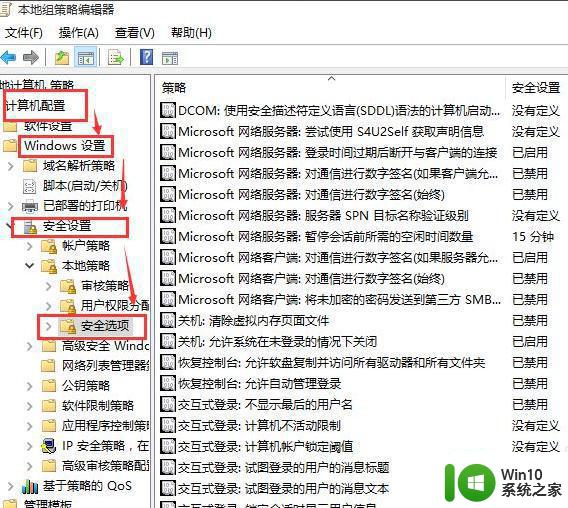
4、找到“账户:管理员状态”,可以看见状态为“已禁用”,我们需要的是将它开启;
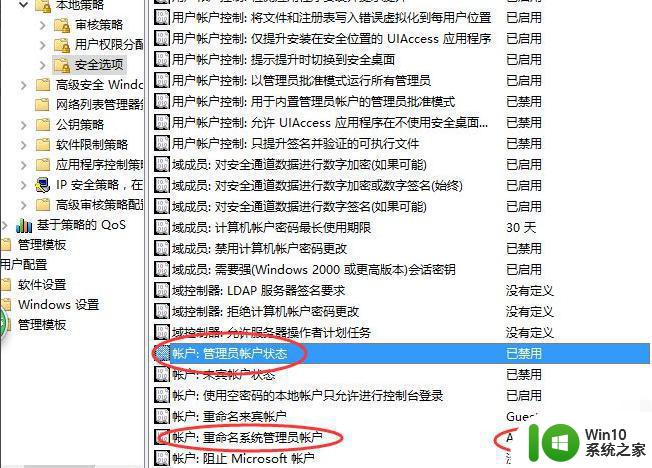
5、鼠标右键单击“账户:管理员状态”,在弹出的快捷菜单中选择“属性”。
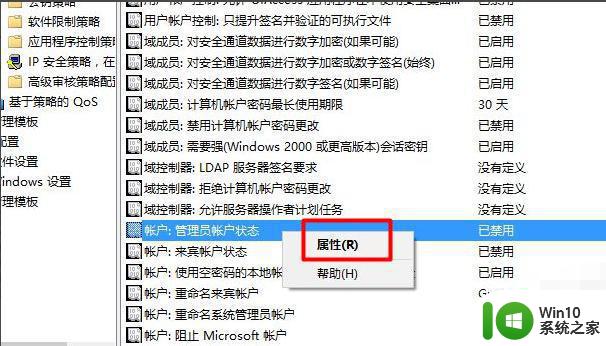
6、在“账户:管理员状态”属性中,将以启用选中即可。
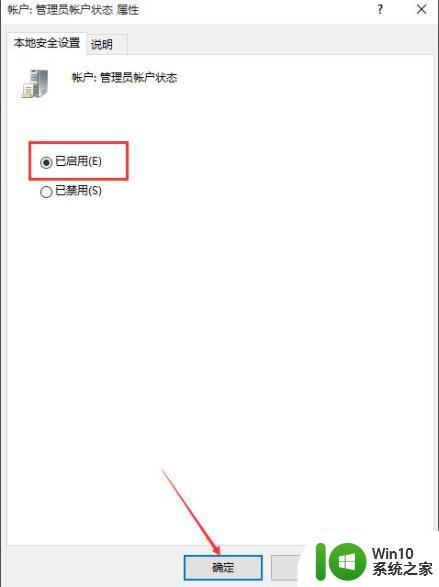
7、如果想修改管理员账户的名字,找到“账户,重命名系统管理员账户”,右键单击,选择属性。
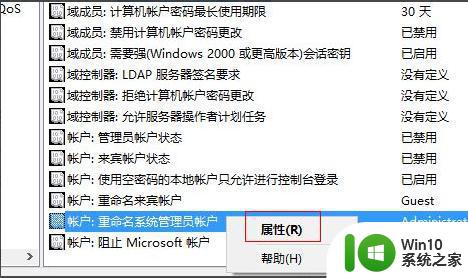
8、系统默认系统管理员的名字为administrator,你可以根据自己的喜好修改。如果不想修改名字,这一步操作可以忽略。
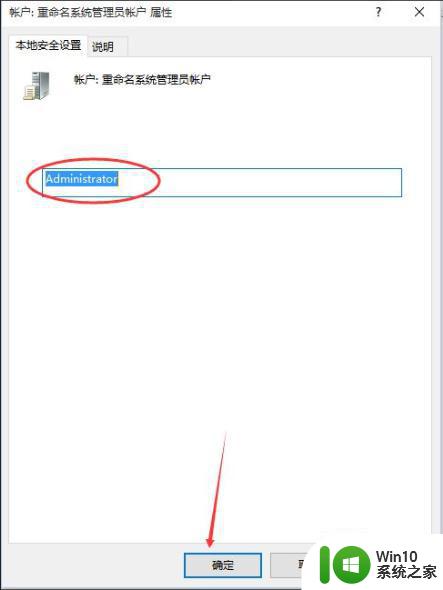
这就是Win10中获取管理员权限的方法,如果您遇到此问题,可以按照本文提供的方法进行解决,希望对大家有所帮助。