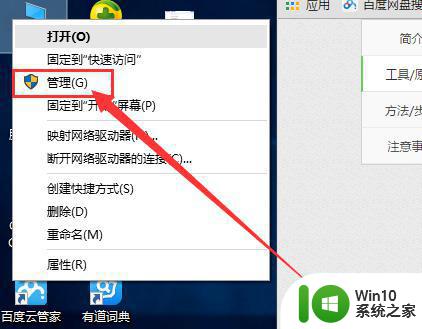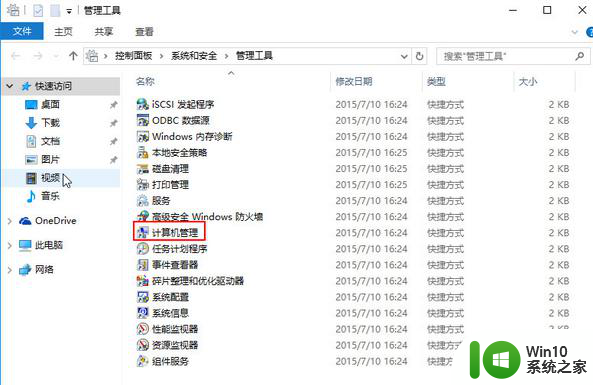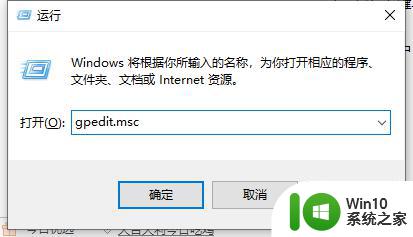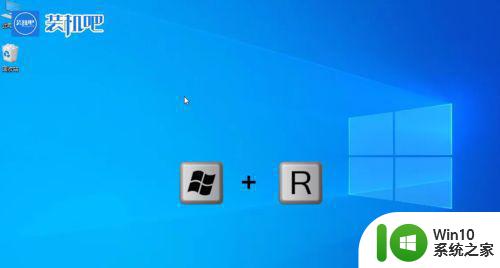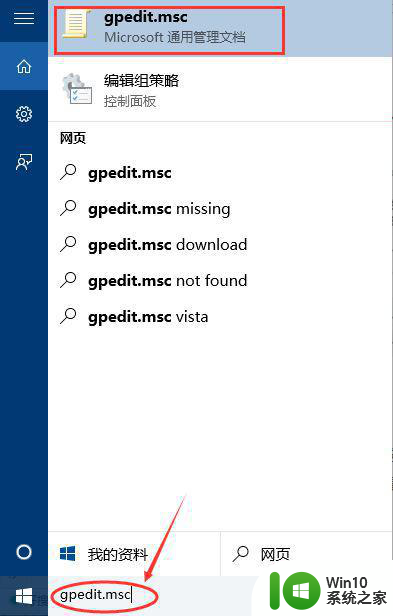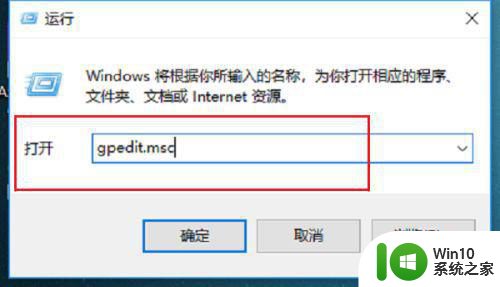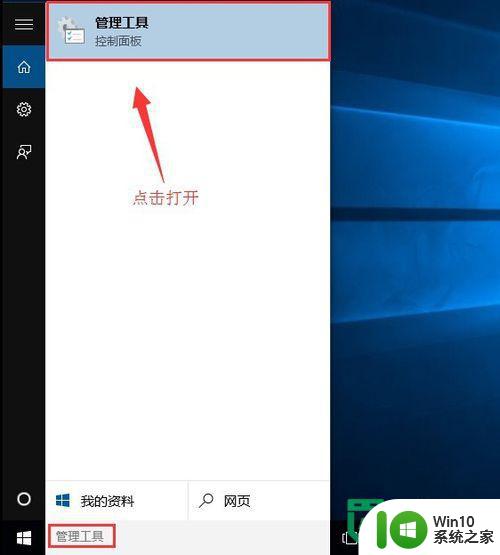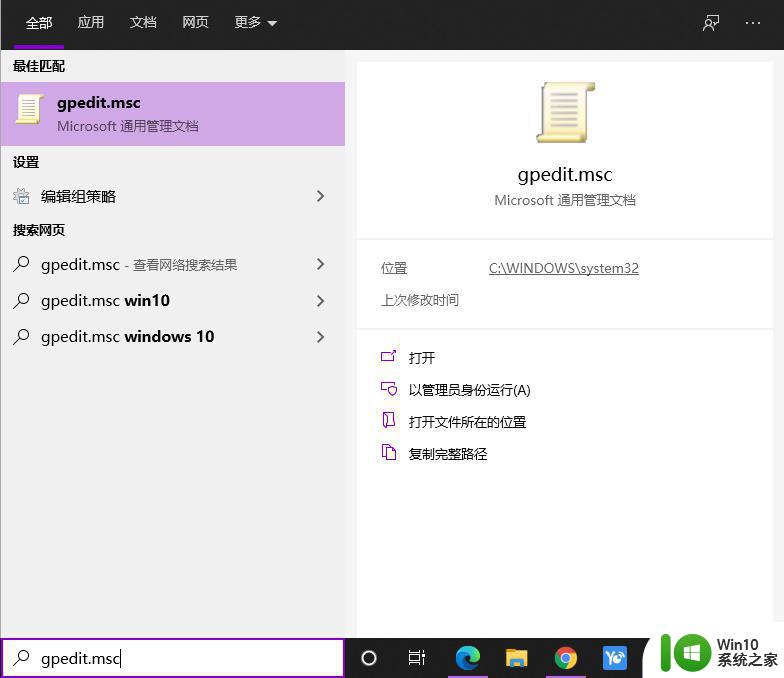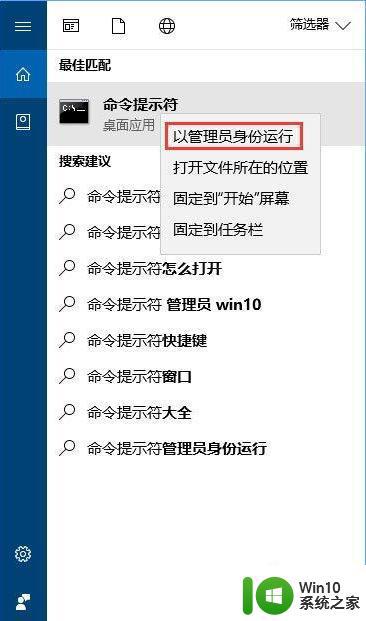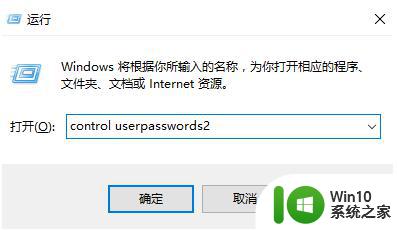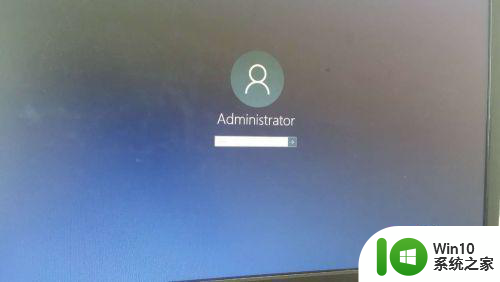win10专业版系统怎么获得最高管理员权限 如何在win10专业版系统中获取最高管理员权限
在使用Win10专业版系统时,有时候我们需要获得最高管理员权限来进行一些系统设置或软件安装等操作,要获得最高管理员权限,可以通过在控制面板中设置用户账户控制(UAC)来提升权限级别,或者通过命令提示符中输入特定命令来获取管理员权限。通过这些方法,我们可以轻松获得系统的最高管理员权限,从而更好地管理和操作Win10专业版系统。
具体方法如下:
1、登录到win10专业版系统桌面,在开始菜单旁边的输入栏里面输入“管理工具”,然后点击打开管理工具。
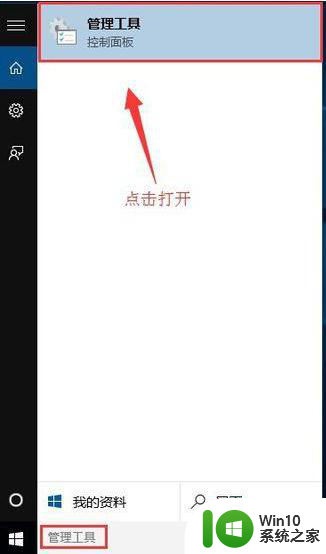
2、在弹出的管理工具窗口中,点击打开“计算机管理”图标。
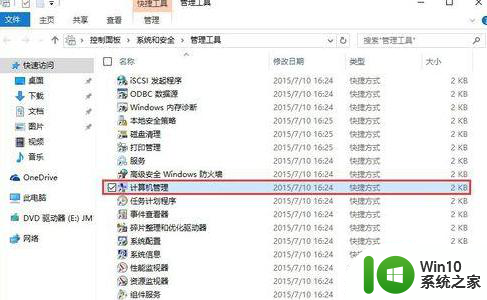
3、接着在计算机管理窗口中,依次展开:本地用户和组 - 用户,然后在用户右侧界面找到“Administrator”帐户。
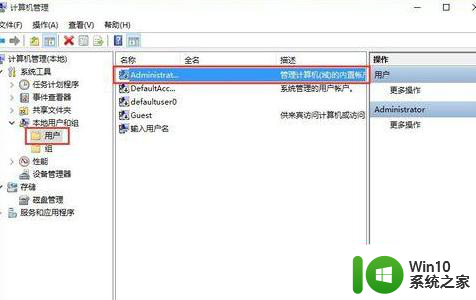
4、双击打开Administrator帐户,然后在弹出的Administrator属性窗口中。点击取消勾选“帐户已禁用(B)”点击确定完成操作。
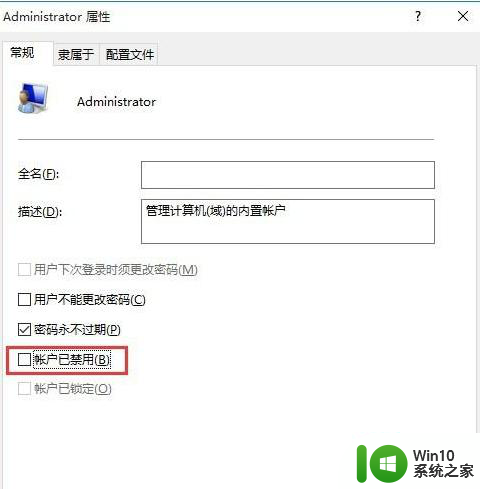
5、完成以上设置之后,返回到系统桌面,点击开始菜单,然后点击开始菜单左上角的输入用户名 - 注销,点击注销电脑。
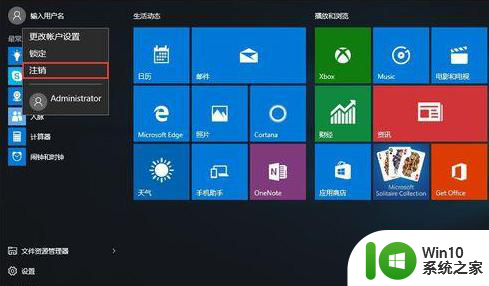
6、注销完成之后屏幕会出现一张屏保图片,使用鼠标任意点击进入下一步操作。

7、最后在左下角点击选择登录帐户为“Administrator”,点击“登录”按钮登录系统完成操作。
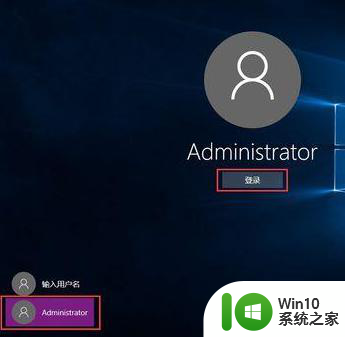
以上就是关于win10专业版系统怎么获得最高管理员权限的全部内容,有出现相同情况的用户就可以按照小编的方法了来解决了。