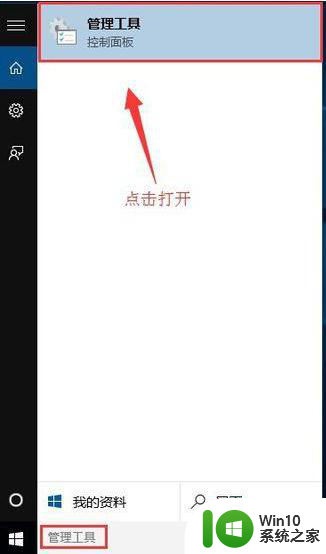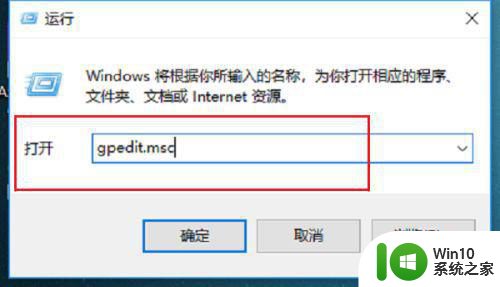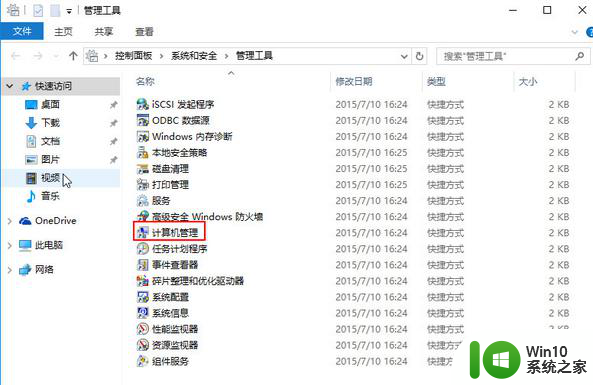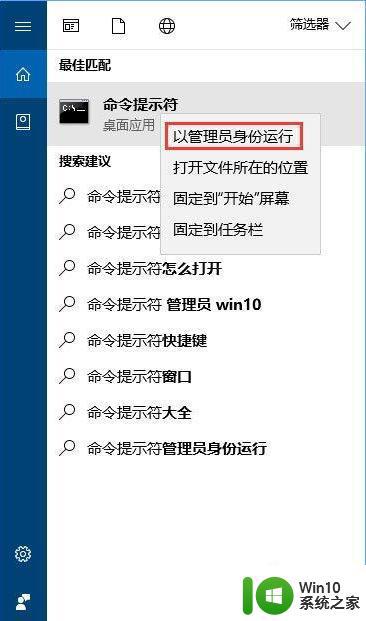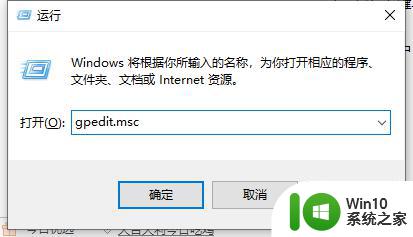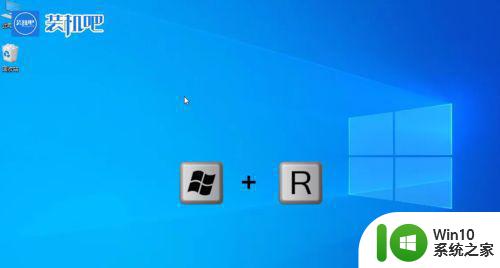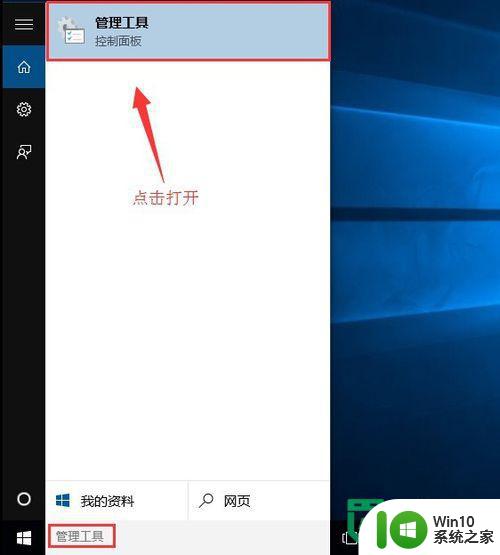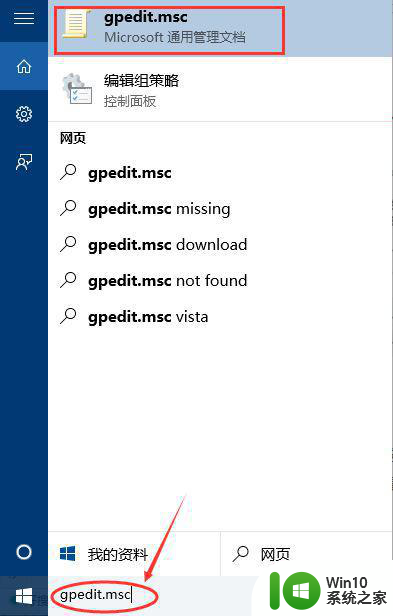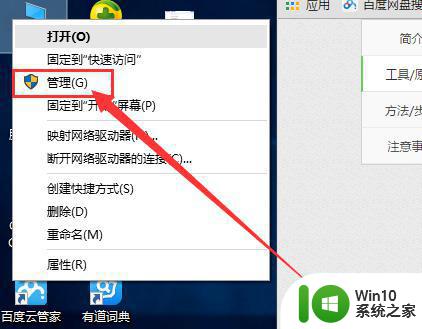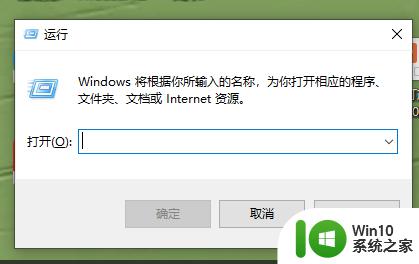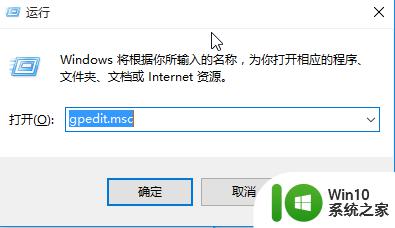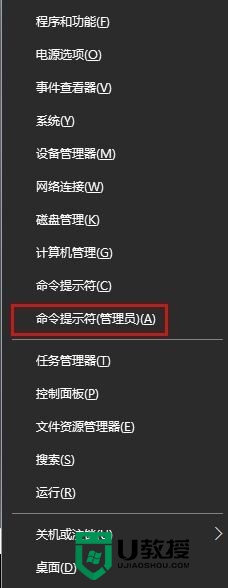win10系统设置管理权限的方法 win10电脑如何获得最高管理员权限
win10系统设置管理权限的方法,在现代社会中电脑已经成为人们工作、学习和娱乐的必备工具,而在使用电脑过程中,有时我们需要获得最高管理员权限来进行一些系统设置和管理操作。特别是在使用Win10系统的情况下,了解如何获得最高管理员权限成为了一项重要的技能。本文将介绍一些方法和步骤,帮助您在Win10系统中轻松获取最高管理员权限,以便更好地管理和配置您的电脑。
具体的解决方法:
步骤一、登录到win10专业版系统桌面,在开始菜单旁边的输入栏里面输入“管理工具”,然后点击打开管理工具。

2、在弹出的管理工具窗口中,点击打开“计算机管理”图标。
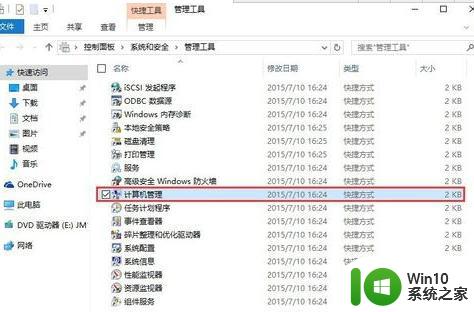
3、接着在计算机管理窗口中,依次展开:本地用户和组 - 用户,然后在用户右侧界面找到“Administrator”帐户。
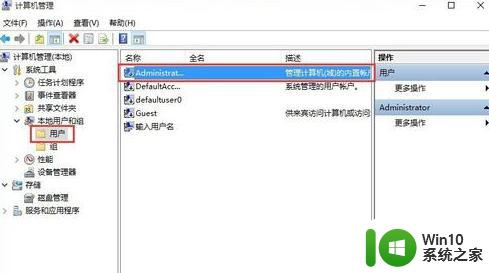
4、双击打开Administrator帐户,然后在弹出的Administrator属性窗口中,点击取消勾选“帐户已禁用(B)”点击确定完成操作。
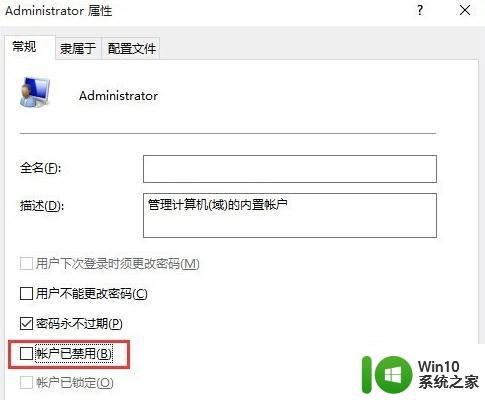
5、完成以上设置之后,返回到系统桌面,点击开始菜单,然后点击开始菜单左上角的输入用户名 - 注销,点击注销电脑。
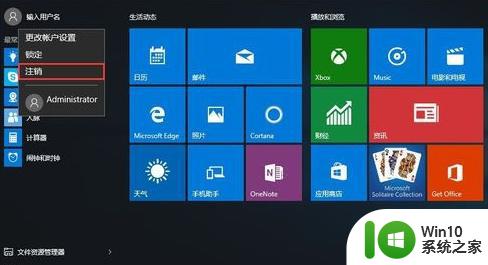
6、注销完成之后屏幕会出现一张屏保图片,使用鼠标任意点击进入下一步操作。

7、最后在左下角点击选择登录帐户为“Administrator”,点击“登录”按钮登录系统完成操作。
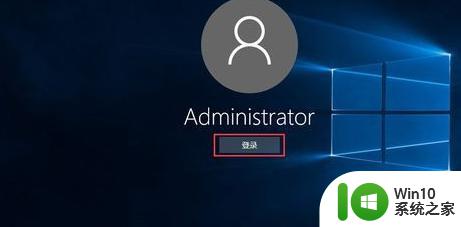
以上就是win10系统设置管理权限的方法的全部内容,碰到同样情况的朋友们赶紧参照小编的方法来处理吧,希望能够对大家有所帮助。