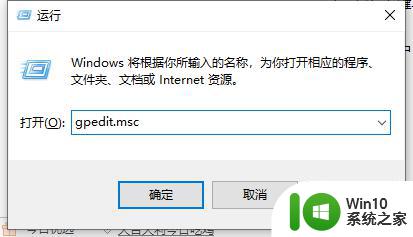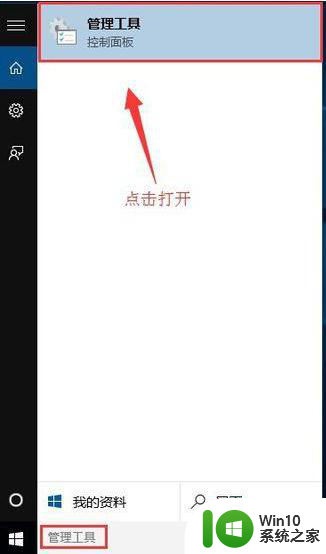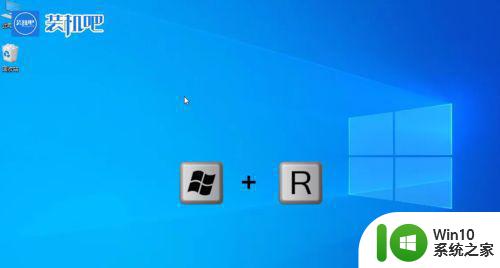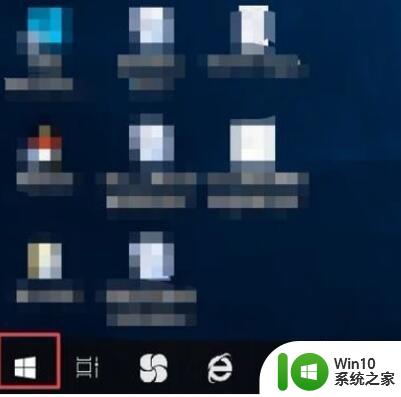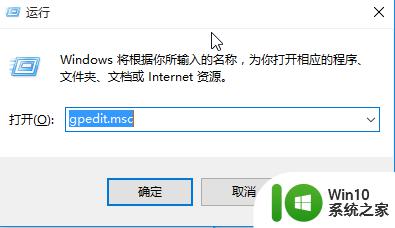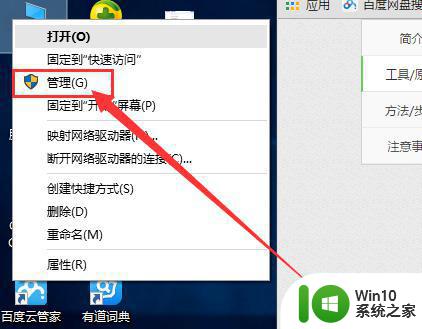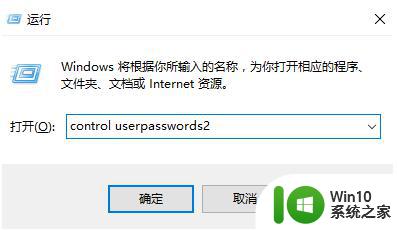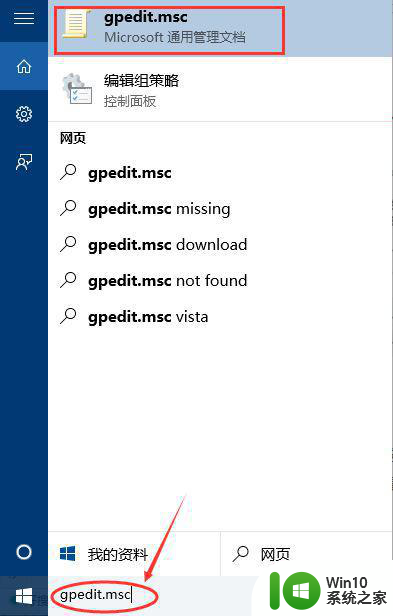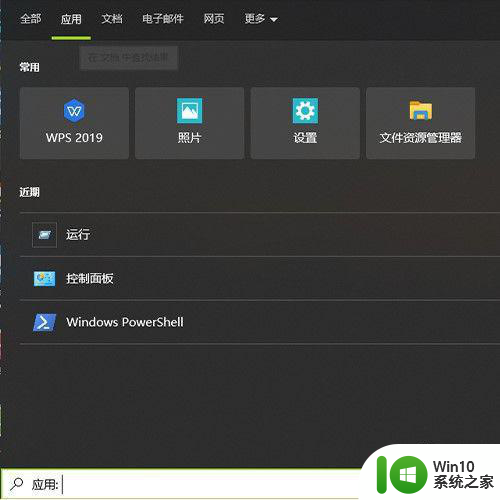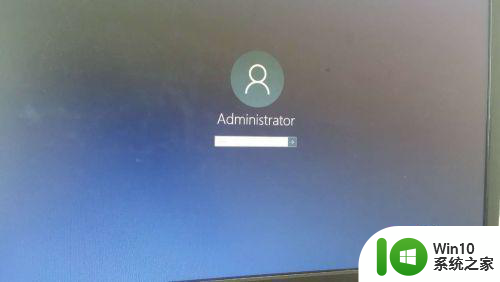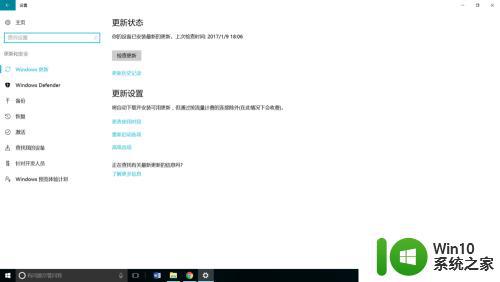win10系统直接获得管理员权限设置方法 win10系统如何设置直接获得管理员权限
在使用Win10系统时,有时候我们需要获得管理员权限来进行某些操作,但是有些用户可能不清楚如何设置直接获得管理员权限,事实上Win10系统提供了简单的设置方法,让用户可以轻松地获得管理员权限,从而更方便地管理电脑和进行系统操作。接下来我们就来了解一下Win10系统如何设置直接获得管理员权限。
具体方法:
第一步、在win10系统上按win+R键打开运行,输入gpedit.msc,点击确定,如下图所示:
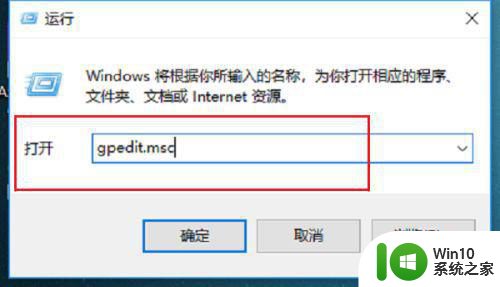
第二步、进去本地组策略编辑器之后,依次点击计算机配置->Windows设置->安全设置->本地策略->安全选项,如下图所示:
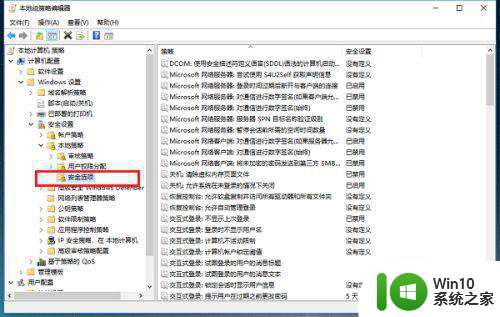
第三步、在安全选项右侧找到“账户:管理员账户状态”,双击进去,如下图所示:
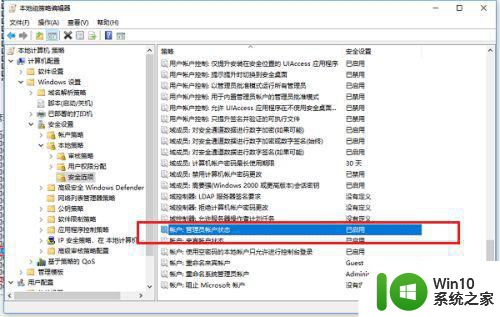
第四步、进去账户:管理员账户状态属性界面之后,勾选“已启用”,点击确定就获得了管理员权限,如下图所示:
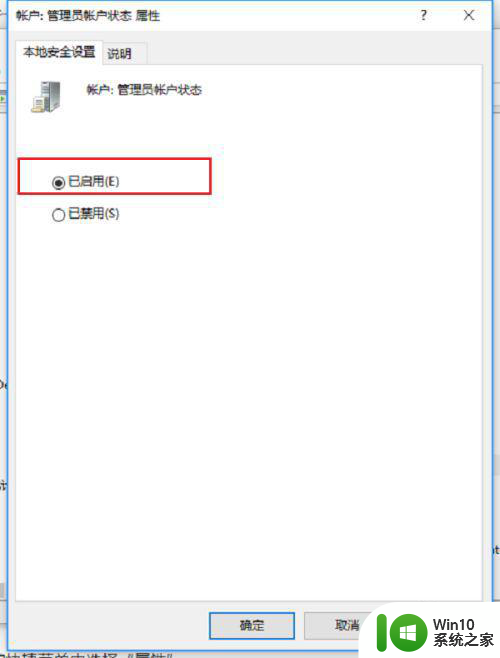
第五步、如果想修改管理员账户名称的话,双击“账户:重命名系统管理员账户”,如下图所示:
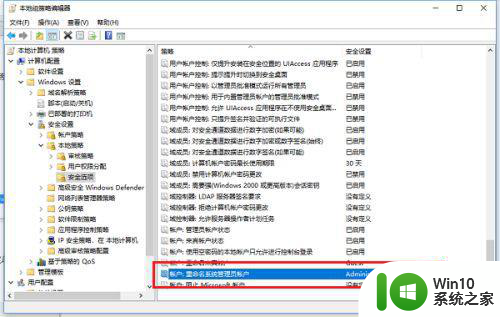
第六步、进去“账户:重命名系统管理员账户”属性界面之后,可以对名称进行修改,如下图所示:
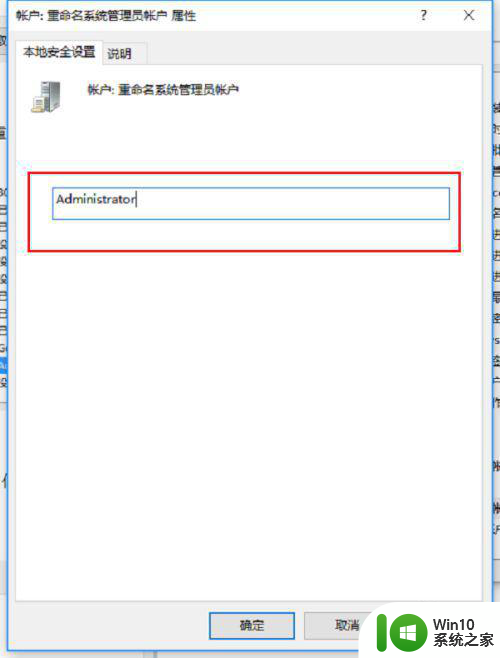
以上就是关于win10系统直接获得管理员权限设置方法的全部内容,有出现相同情况的用户就可以按照小编的方法了来解决了。