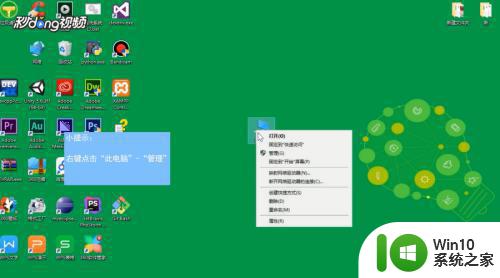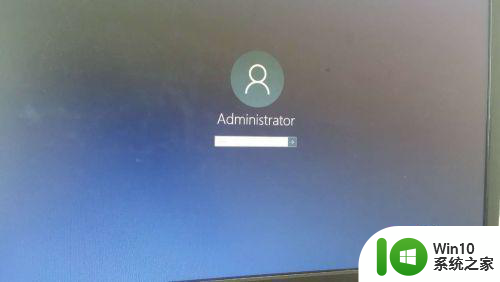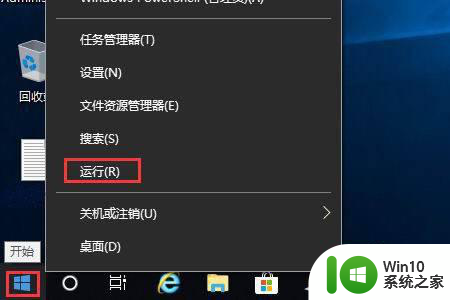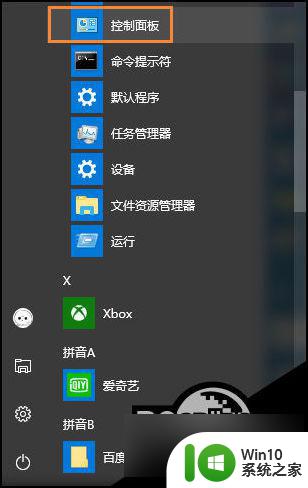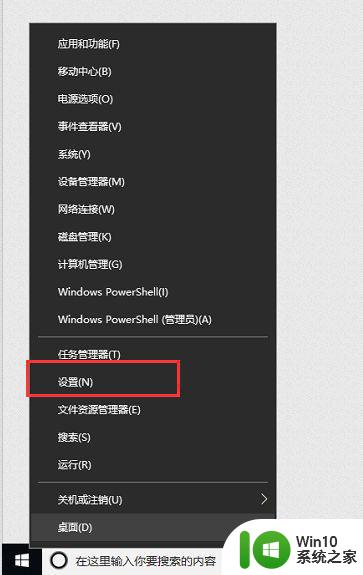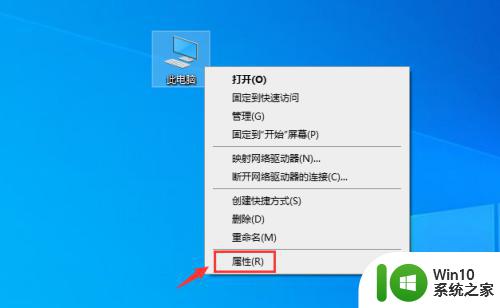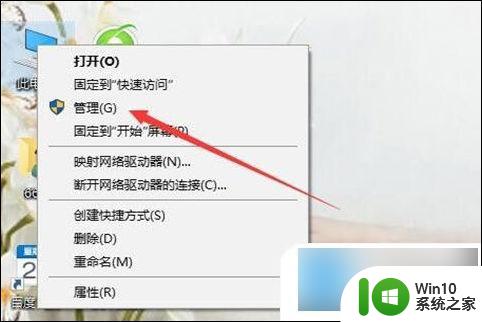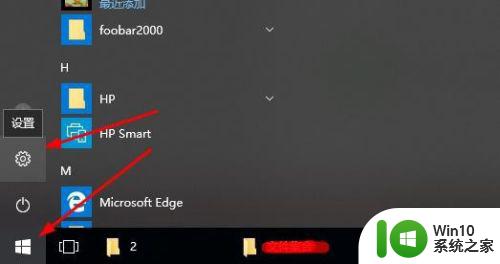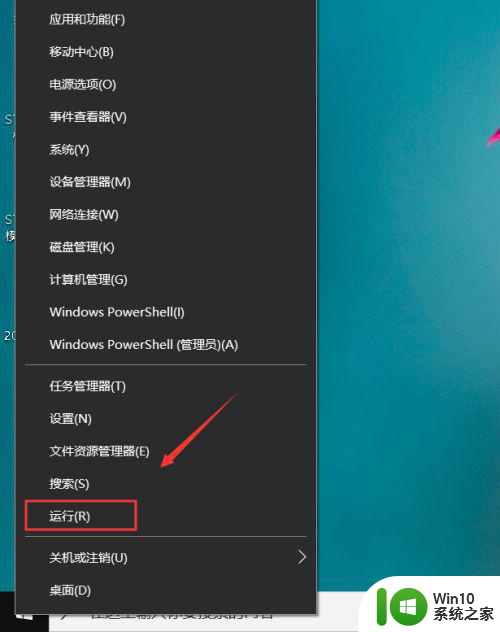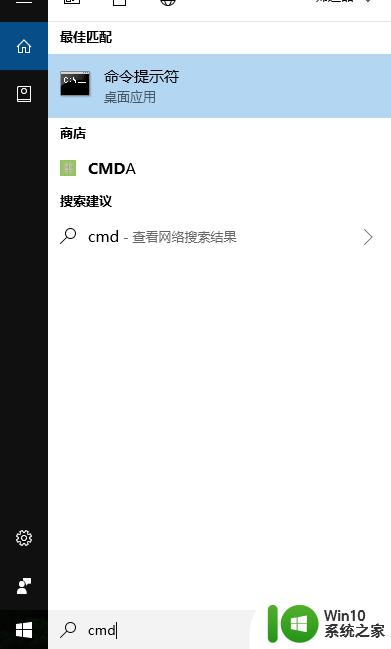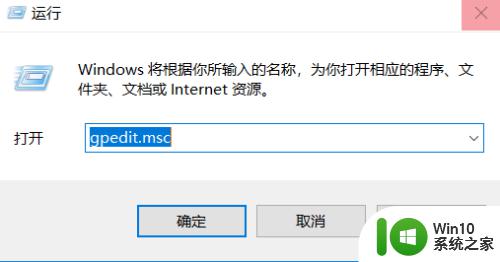win10如何修改本地管理员账户的用户名 如何在win10中更改本地管理员账户的名称
win10如何修改本地管理员账户的用户名,在使用Windows 10时,有时候我们可能需要修改本地管理员账户的用户名,以便更好地管理和识别账户,在Windows 10中,如何进行这样的操作呢?很简单!通过几个简单的步骤,我们就能够成功更改本地管理员账户的名称。本文将为您详细介绍如何在Windows 10中进行这一操作,让您轻松管理您的计算机账户。无论是为了个性化设置,还是为了方便辨识,修改本地管理员账户的用户名都能够带来诸多便利和好处。接下来让我们一起来探索具体的步骤吧!
具体方法:
1、在Windows10系统桌面,右键点击屏幕上的“此电脑”图标,在弹出的右键菜单中选择“管理”菜单项。
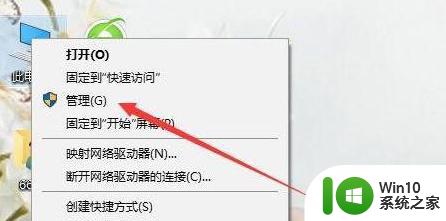
2、在打开的计算机管理窗口中,依次点击“计算机管理/系统工具/本地用户和组”菜单项。
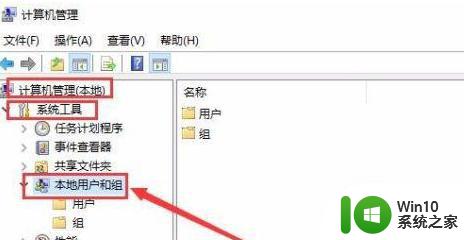
3、点击“本地用户和组”菜单项后,在打开的折叠菜单中选择“用户”菜单项。
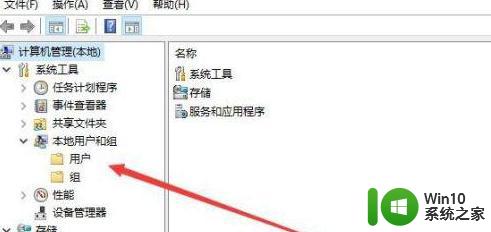
4、这时在右侧窗口中就会显示出所有的登录账号,右键点击要修改的帐号,在弹出的右键菜单中选择“重命名”菜单项,这时原来的用户名变成了可修改的状态,直接进行修改即可。
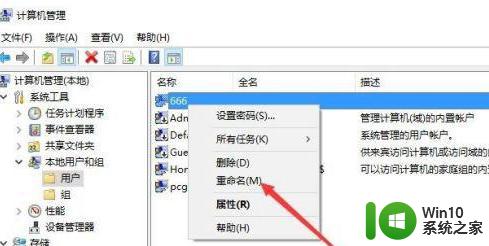
5、我们也可以双击登录用户名,在打开的属性窗口中,可以设置登录用户名的全名,最后点击确定按钮。
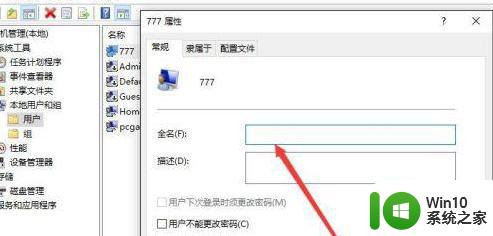
6、返回到计算机管理窗口中,可以看到修改后的用户名及其全名。
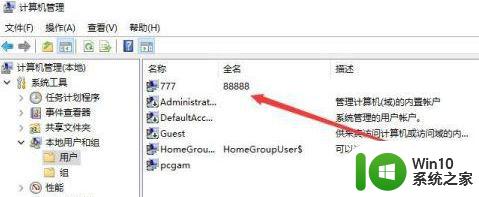
7、重新启动电脑后,就可以使用修改后的全名登录Windows10系统了。
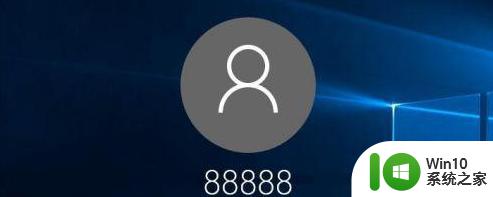
以上是win10如何更改本地管理员账户用户名的全部内容,如果您遇到此类问题,请按照本文的方法解决,希望能对您有所帮助。