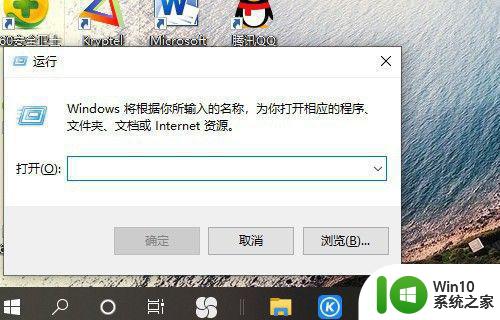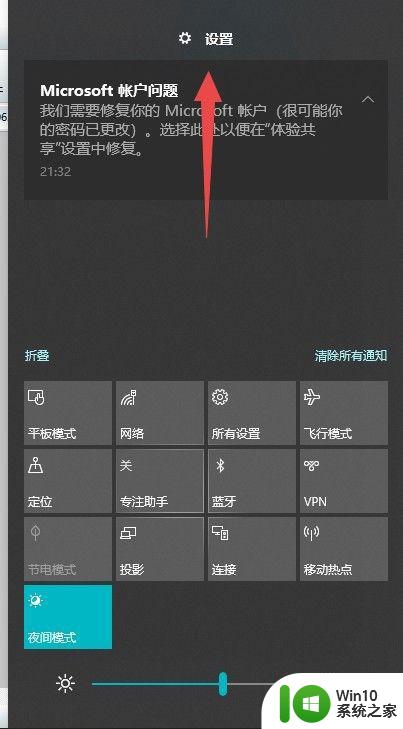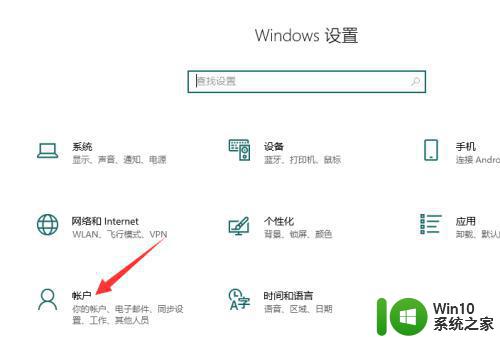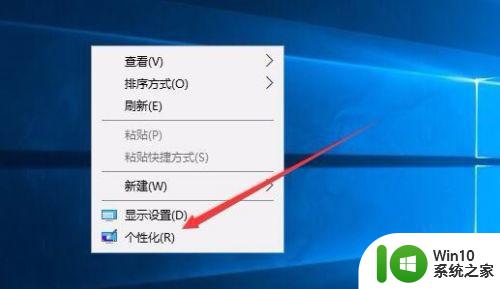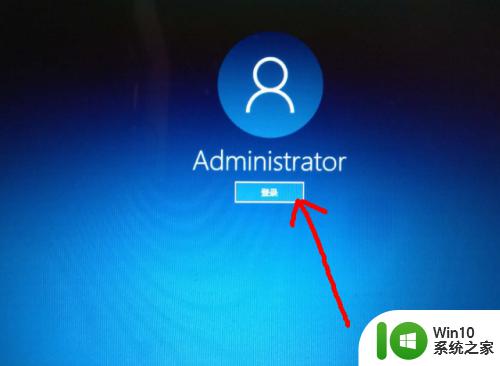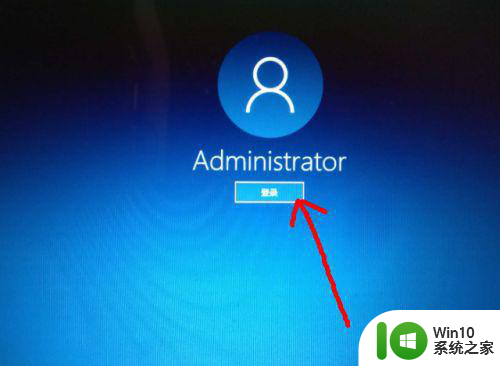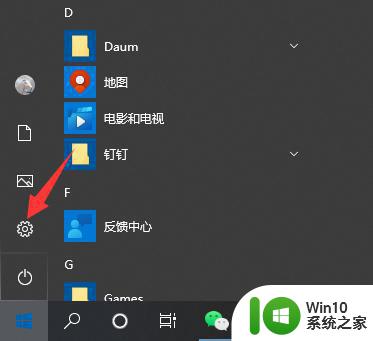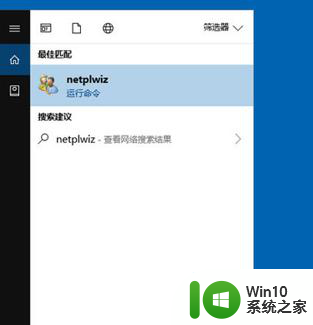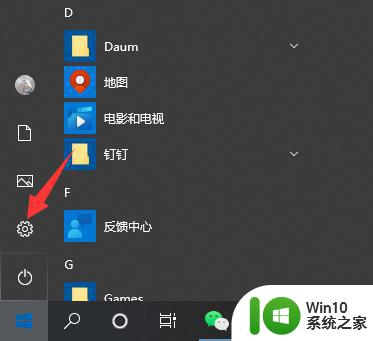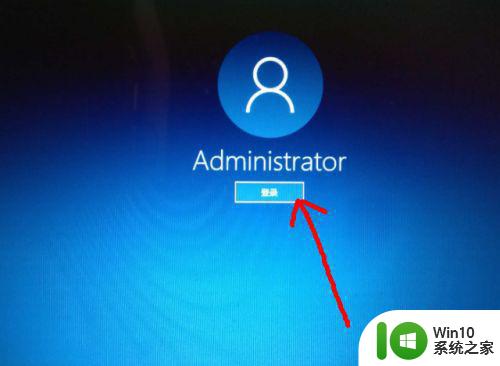win10怎么设置和取消锁屏密码 win10设置和取消锁屏密码的操作方法
更新时间:2023-12-06 14:40:40作者:zheng
我们可以在win10电脑中设置锁屏密码来提高安全性,而如果觉得密码麻烦的话也可以将其取消,今天小编给大家带来win10怎么设置和取消锁屏密码,有遇到这个问题的朋友,跟着小编一起来操作吧。
具体方法:
1.在Windows10系统桌面,点击开始按钮。在弹出的菜单中选择“设置”菜单项
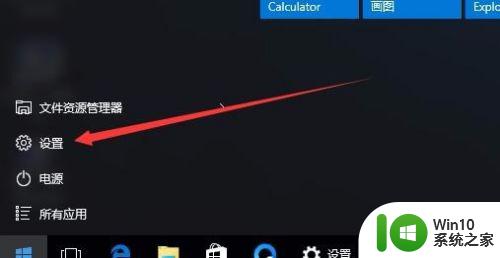
2.在打开的设置窗口中,点击“账户”图标
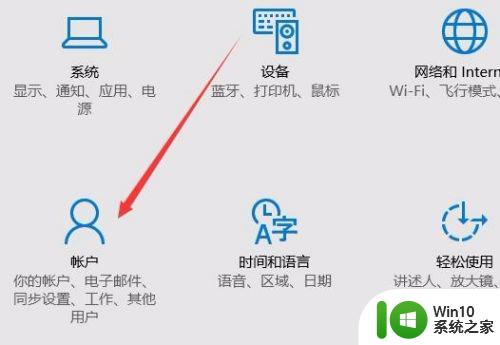
3.这时会打开账户窗口,点击左侧的“登录选项”窗口
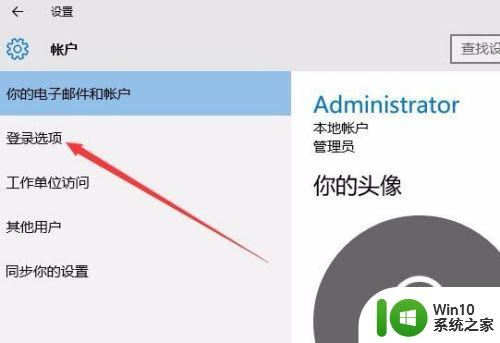
4.在右侧新打开的窗口中,点击“添加”按钮
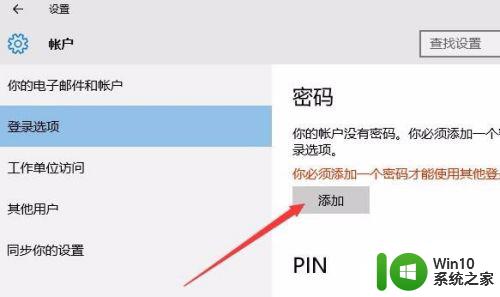
5.在弹出的创建密码窗口中,我们输入新的密码以及密码提示问题,最后点击下一步按钮。
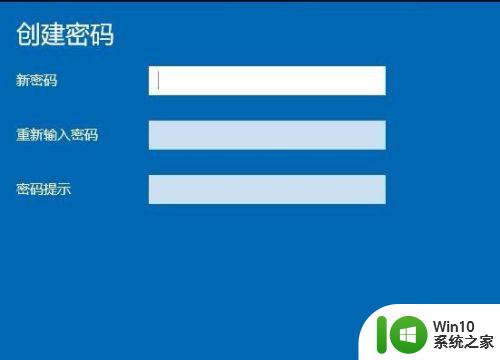
6.一会密码设置好了后,我们点击完成按钮即可。
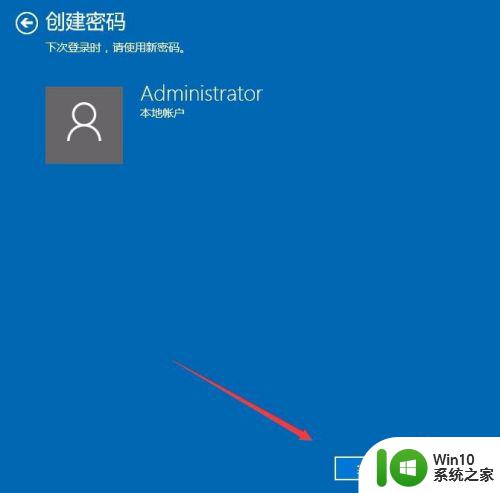
7.在我们锁屏后,想要登录就需要输入密码才可以哦。
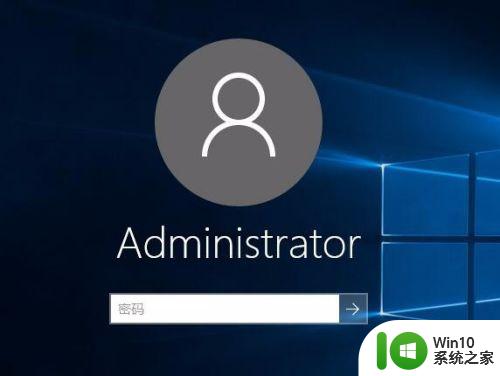
以上就是win10怎么设置和取消锁屏密码的全部内容,还有不懂得用户就可以根据小编的方法来操作吧,希望能够帮助到大家。