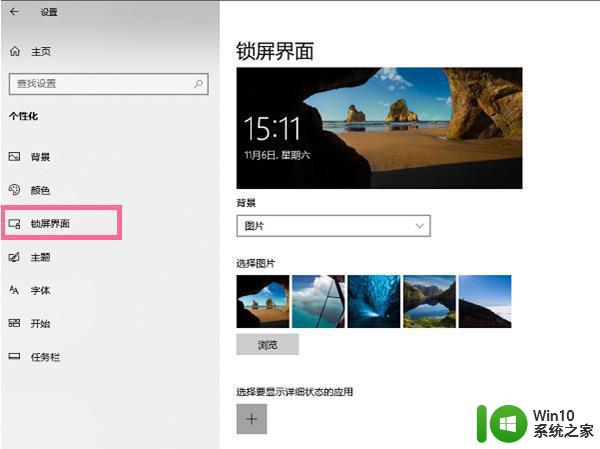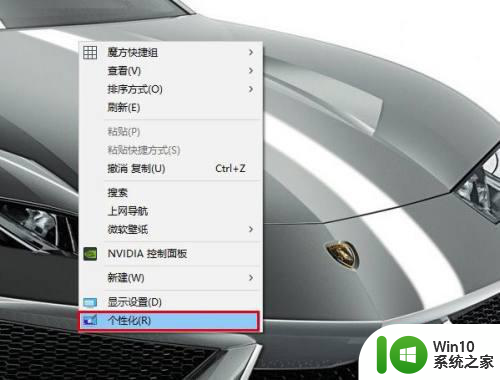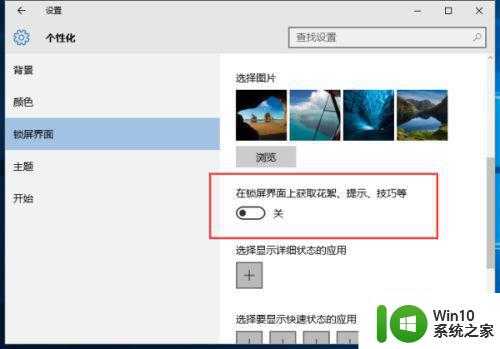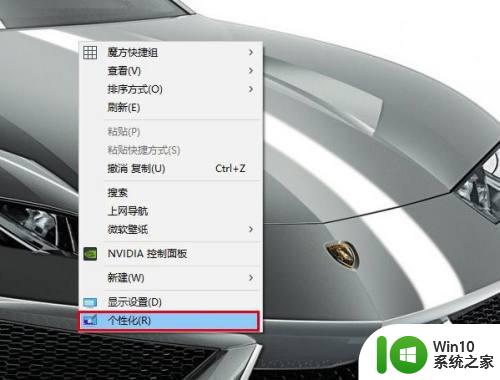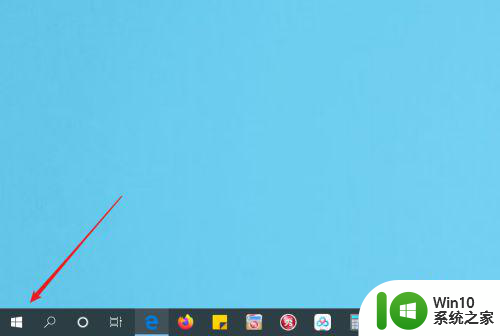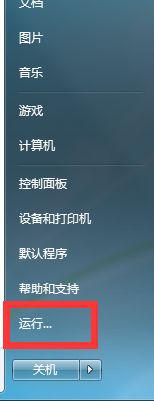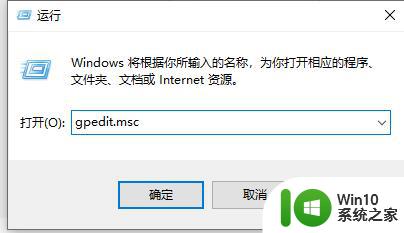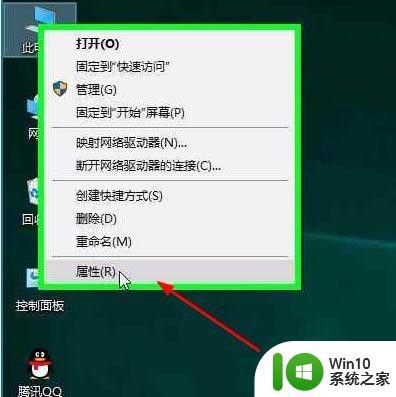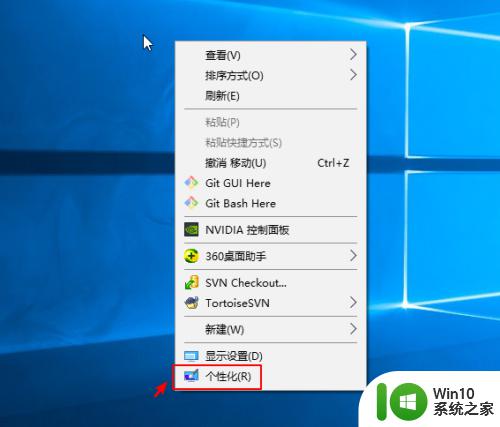教你关闭win10锁屏界面的方法 怎么把win10锁屏界面关掉
更新时间:2023-01-25 00:34:49作者:cblsl
当人们中途离开win10电脑但又不想关机,就会自动进入锁屏界面,虽然锁屏界面可以保护系统安全,但有些用户觉得很麻烦,每次都要输入密码,于是想要把win10系统锁屏界面关掉,这该怎么操作?接下去和大家演示一下具体关闭方法。
具体方法如下:
1、打开设备,进入编辑组策略页面;如图所示:
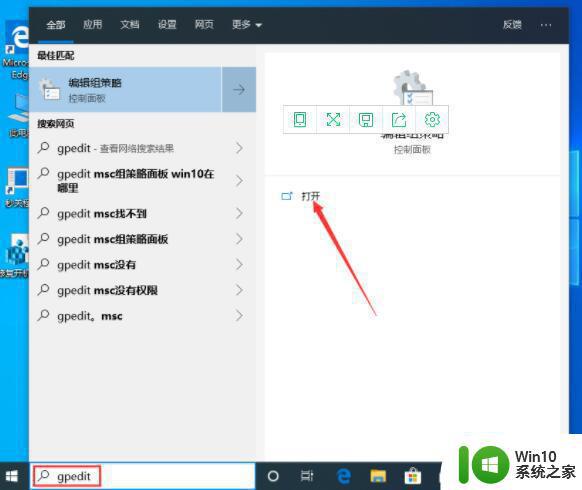
2、依次点击“计算机配置”、“管理模板”、“控制面板”、“个性化”;如图所示:
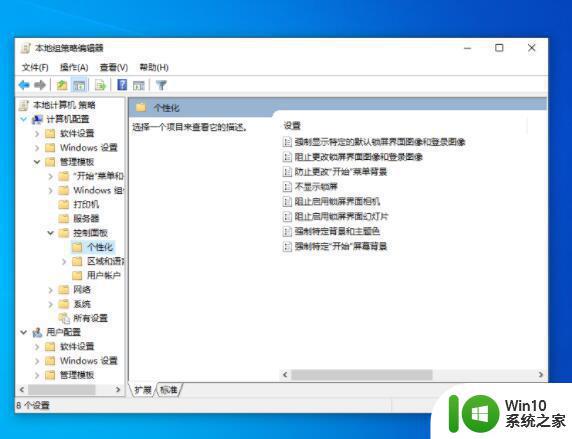
3、接着在右侧窗口找到并选取“不显示锁屏”;如图所示:
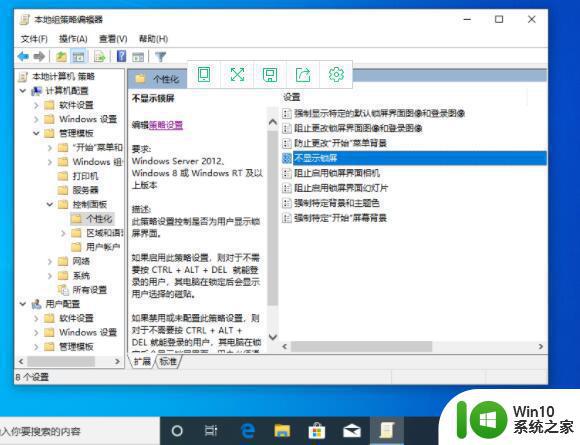
4、进入不显示锁屏窗口后,选取“已启用”,再按下“确定”按钮即可。如图所示:
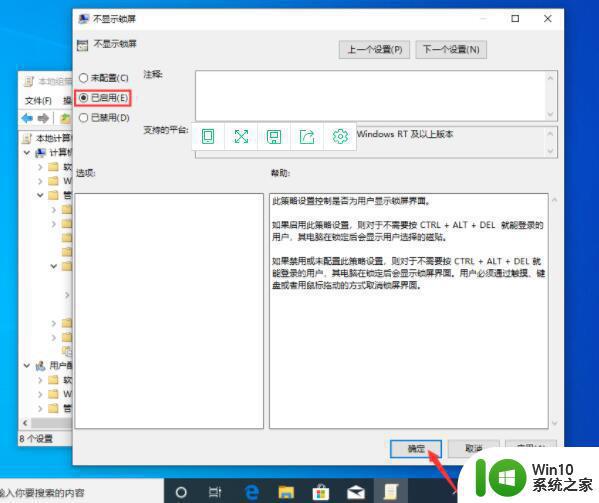
关闭win10锁屏界面的方法分享到这里了,感兴趣的小伙伴一起来试试,希望能帮助到大家。