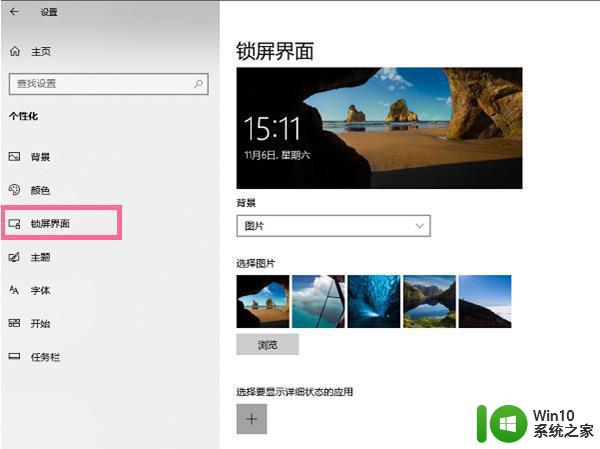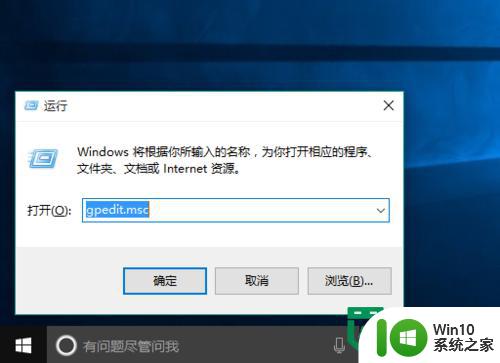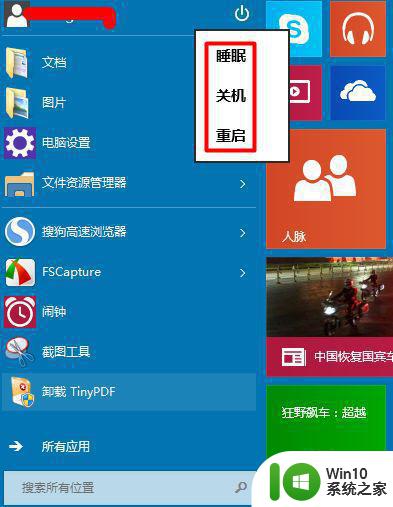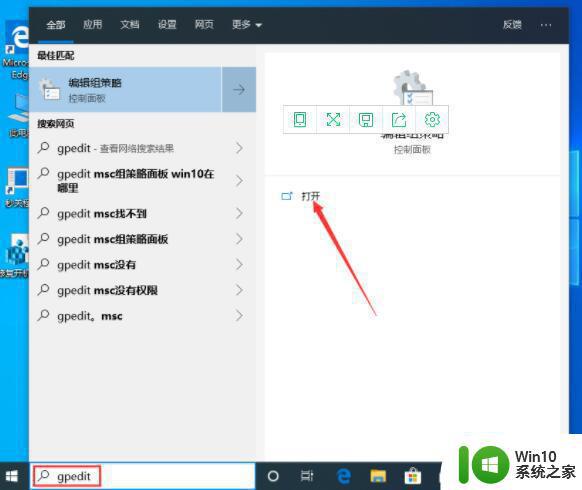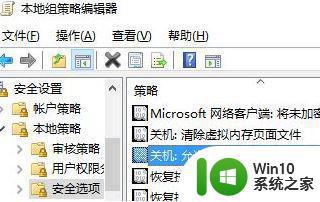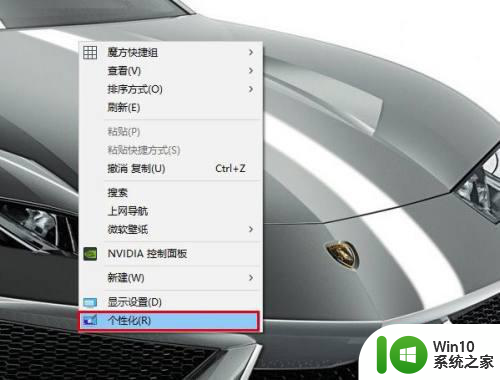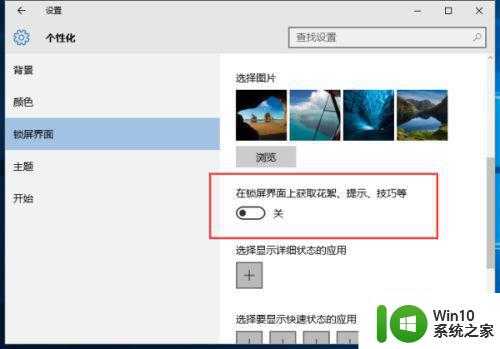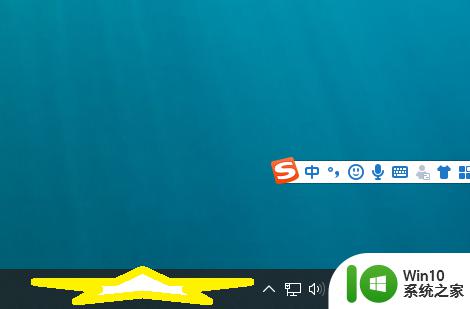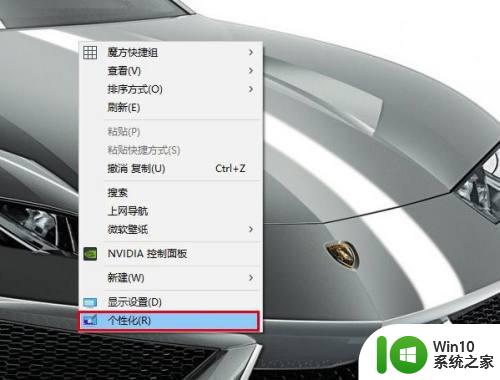win10如何在锁屏界面添加关机按钮 如何在Win7锁屏界面添加关机按钮
更新时间:2023-10-18 14:46:52作者:xiaoliu
win10如何在锁屏界面添加关机按钮,在我们日常使用的电脑系统中,Windows 10和Windows 7无疑是最常见的两个版本,在这两个版本中,锁屏界面的设计对于用户来说都是非常重要的。有时在锁屏界面中想要进行关机操作却并不是那么方便。究竟如何在Windows 10和Windows 7的锁屏界面上添加关机按钮呢?在本文中我们将会介绍如何为这两个版本的锁屏界面添加关机按钮,以便更加便捷地进行关机操作。
解决方法:
1、单击【运行】。
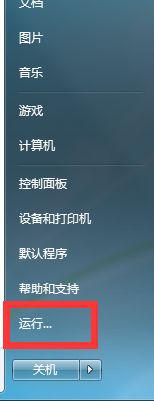
2、输入gpedit.msc。
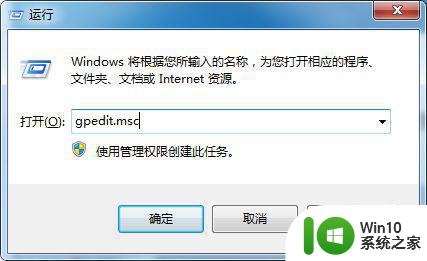
3、单击【Windows 设置】。
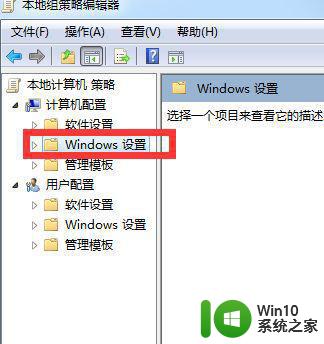
4、单击【安全设置】。
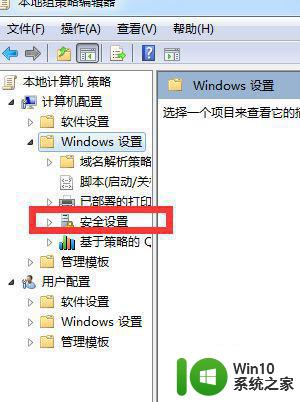
5、单击【本地策略】。
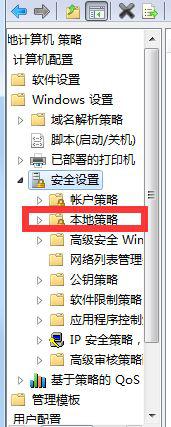
6、单击【安全选项】。
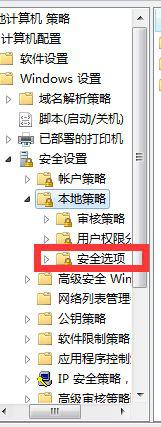
7、双击【关机:允许系统.....】。
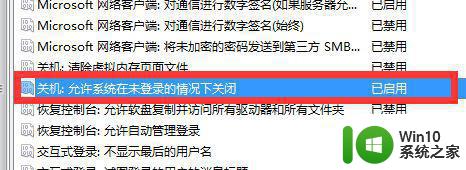
8、单击【已禁用】是取消关机按钮,单击【已启用】是添加关机按钮。
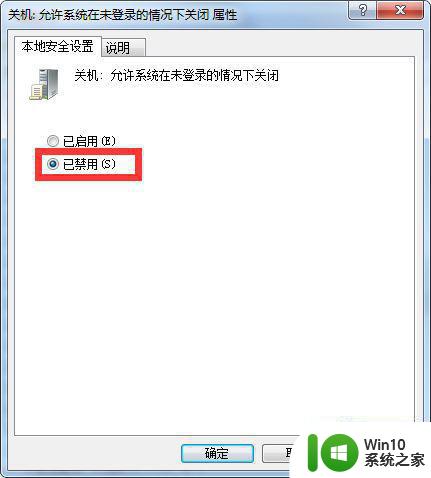
以上就是win10如何在锁屏界面添加关机按钮的全部内容,如果你不清楚的话,可以按照我的方法进行操作,希望对大家有所帮助。