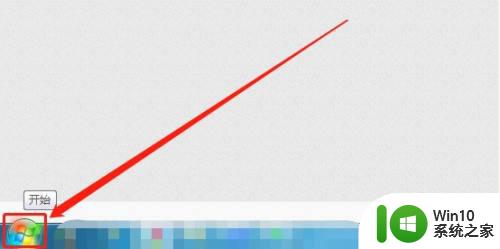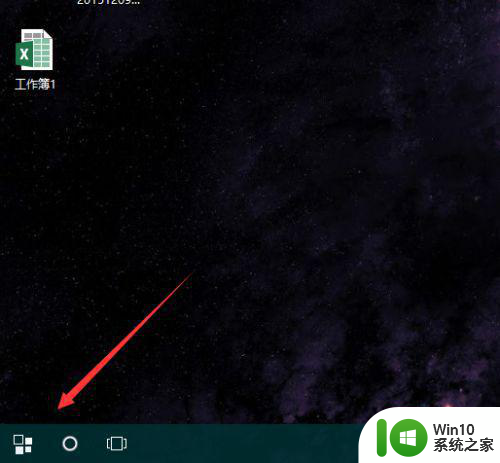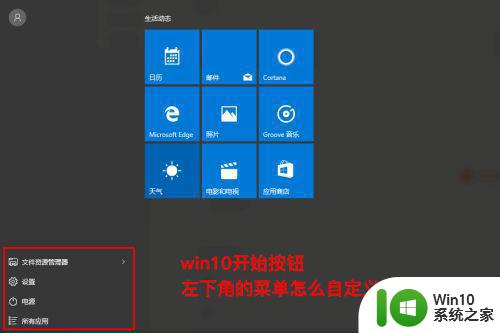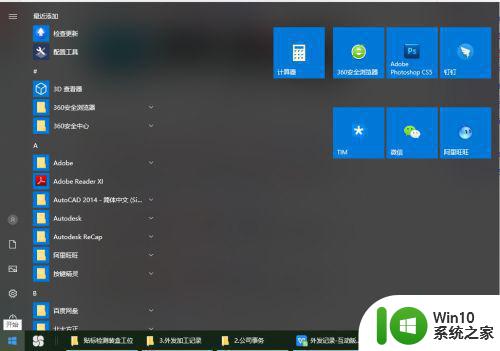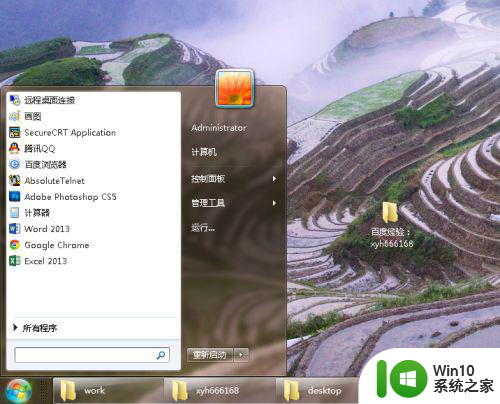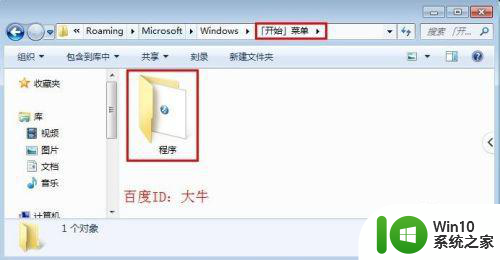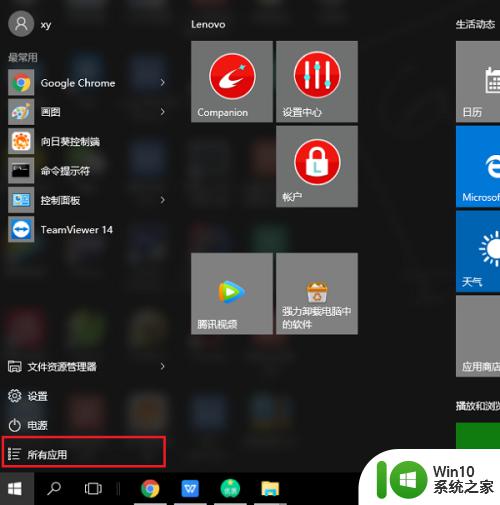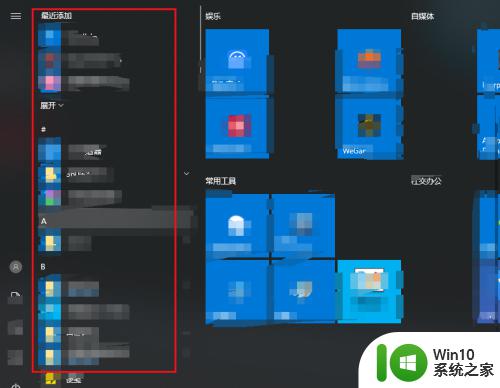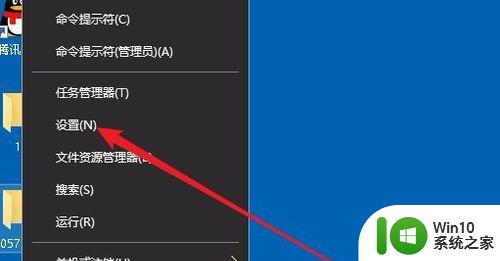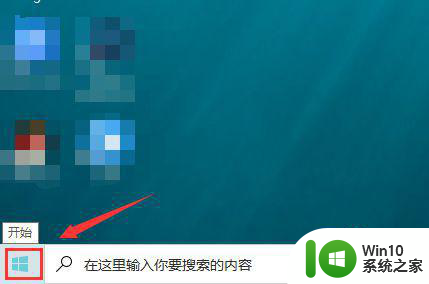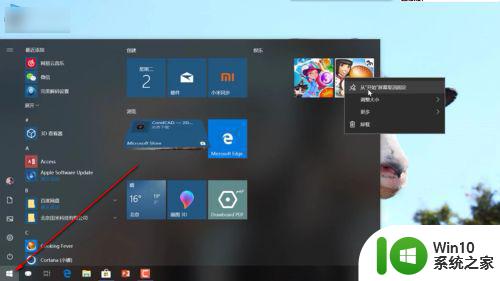Win10开始菜单如何添加注销按钮 Win10开始菜单注销按钮添加方法详解
Win10开始菜单如何添加注销按钮?这是很多Win10用户经常遇到的问题,在日常使用中我们经常需要切换用户或注销账户,但Win10默认的开始菜单并没有提供注销按钮。我们可以通过一些简单的步骤来添加注销按钮,以便更方便地切换用户或注销账户。下面将详细介绍Win10开始菜单注销按钮的添加方法。让我们一起来探索吧!
方法一,常用菜单注销
1、我们的一些设置要求我们要注销我们的计算机。
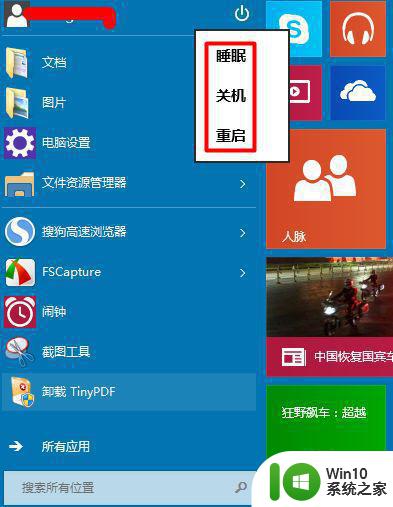
2、直接按键盘上的win+x键。这样我们可以调出我们的常用菜单。
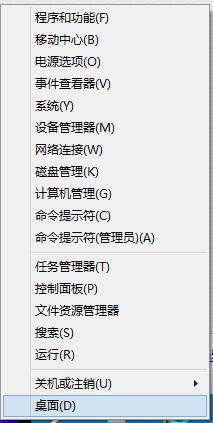
3、在常用菜单中我们选择“关机或注销”。
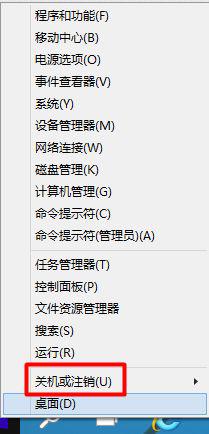
4、可以直接选择“注销”。
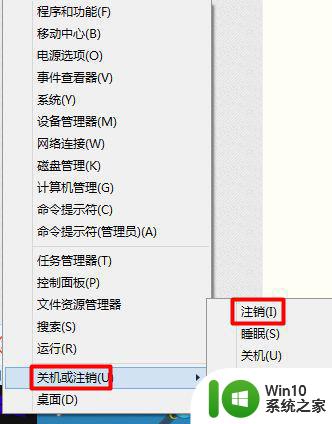
5、这样我们的笔记本电脑就可以方便的注销了。
方法二,快捷键注销1、在桌面状态下,我们按alt+f4键。
2、可以调出我们的“关闭windows界面”。
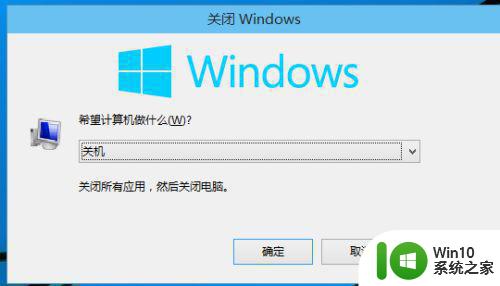
3、直接在“关闭windows界面”我们选择“注销”。
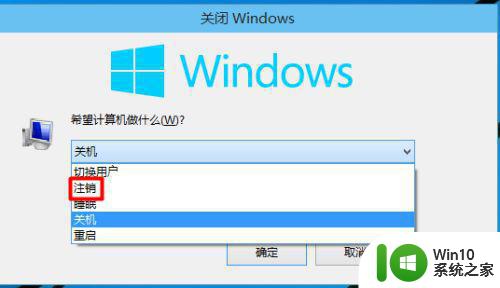
4、这样我们的笔记本电脑也是很容易就可以进行注销了。
这就是Win10开始菜单如何添加注销按钮的全部内容,如果您也遇到了同样的情况,可以参照本文提供的方法来解决,希望这篇文章对您有所帮助。