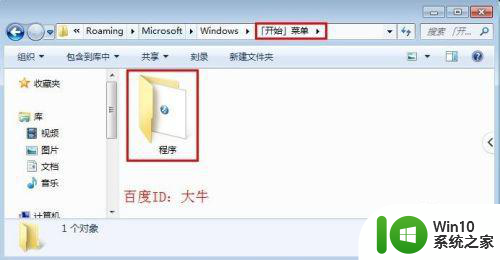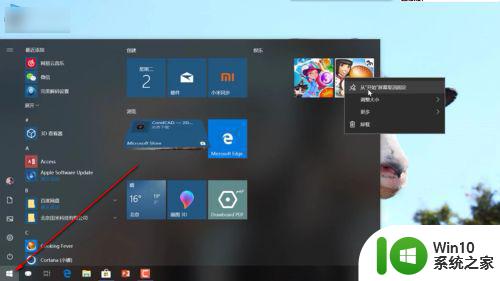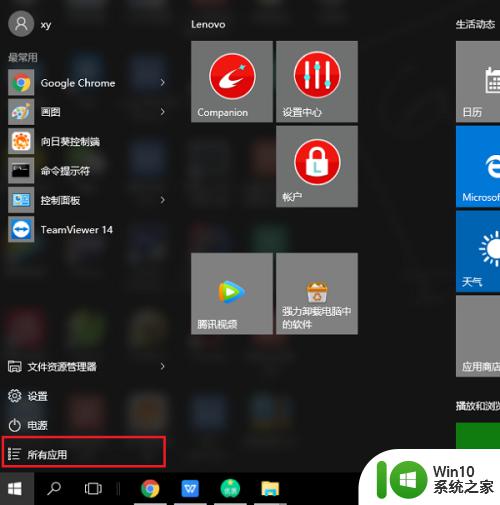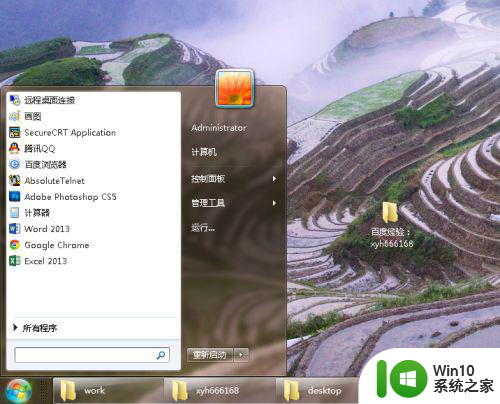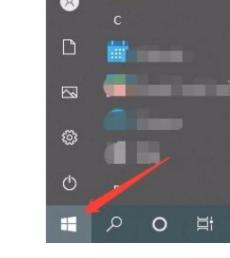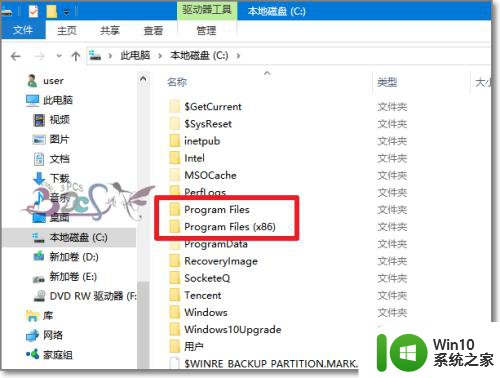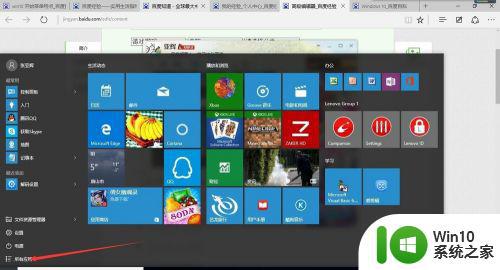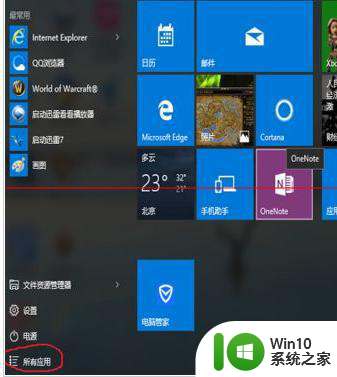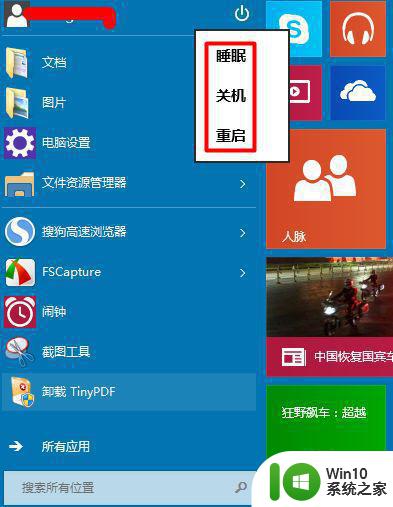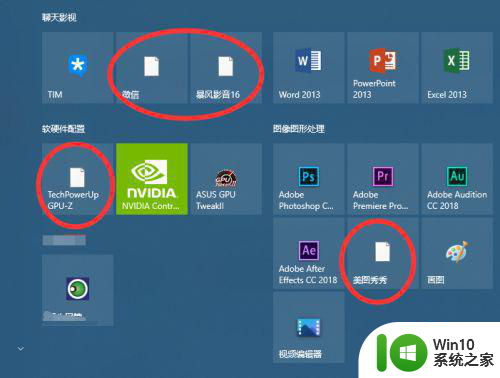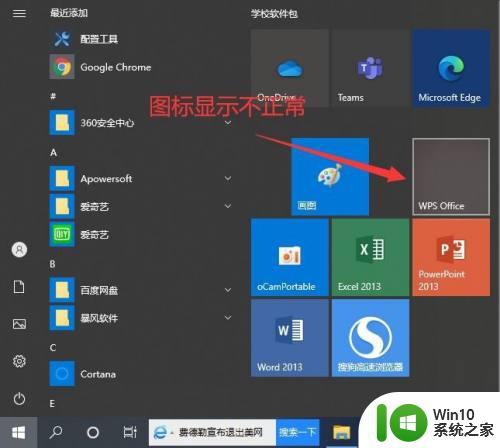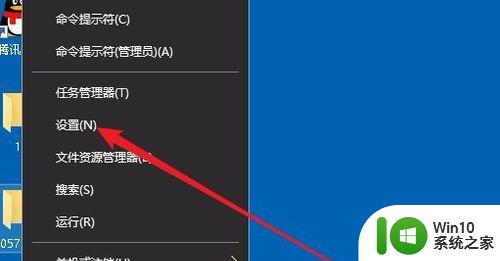win10开始菜单如何添加应用程序图标 win10如何在开始菜单上添加应用程序快捷方式
win10开始菜单如何添加应用程序图标,在Win10操作系统中,开始菜单是我们常用的应用程序入口之一,有时候我们可能会发现在开始菜单上没有找到我们需要的应用程序图标,这给我们的使用体验带来了一些不便。Win10如何在开始菜单上添加应用程序的快捷方式呢?幸运的是Win10提供了一种简单的方法来添加应用程序图标到开始菜单,让我们快速方便地访问我们需要的应用程序。接下来就让我们一起来了解一下如何在Win10的开始菜单上添加应用程序快捷方式吧!
1、首先按下左下角的开始菜单,弹出左侧列表和右边的多个图标的屏幕,我们要做的就是将左侧列表中的程序添加到右边的屏幕,以便使用时快速点击。
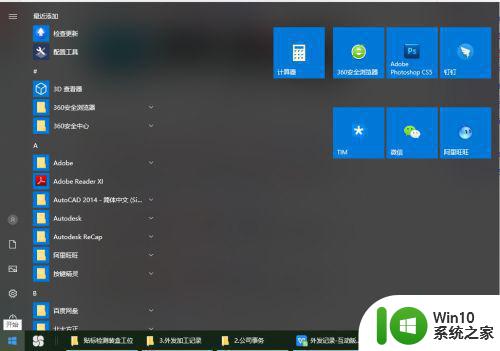
2、在左侧列表中找到添加的程序,然后点击右键,在弹出菜单中选择“固定到开始屏幕”。
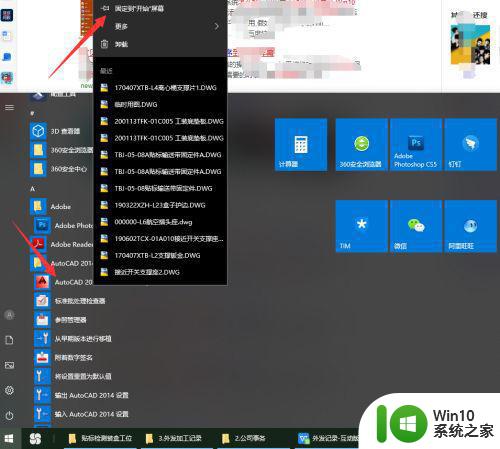
3、然后在右边的开始屏幕就会出现添加的程序图标,通过鼠标拖动还可以改变图标位置。
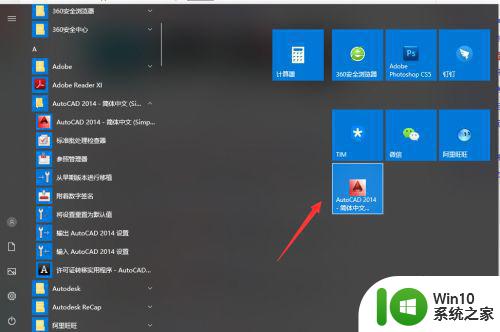
4、当图标过大时,还可以在图标右键,选中“调整大小”,再选择“小”,这样图标就会变小,这样开始屏幕就可以容纳更多的图标了。
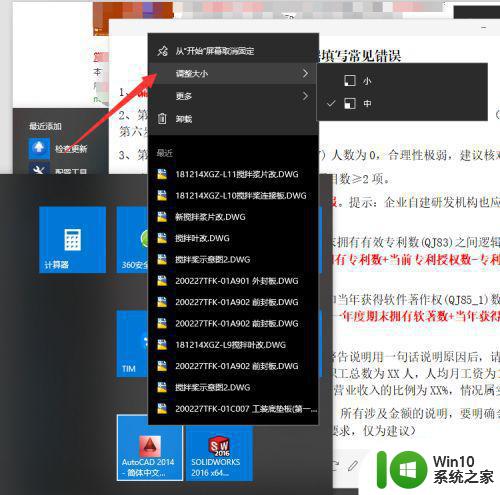
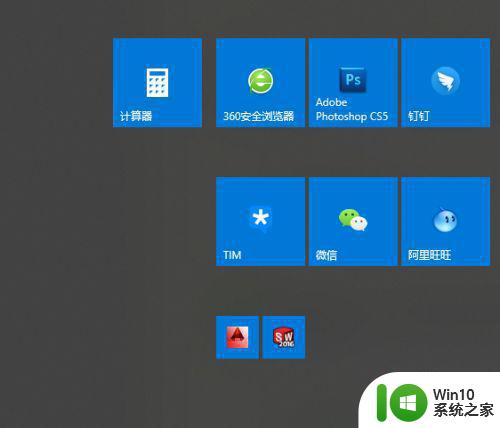
5、当需要删除时,鼠标停留在要删除的图标,然后右键选择“从开始屏幕取消固定”就可以了。
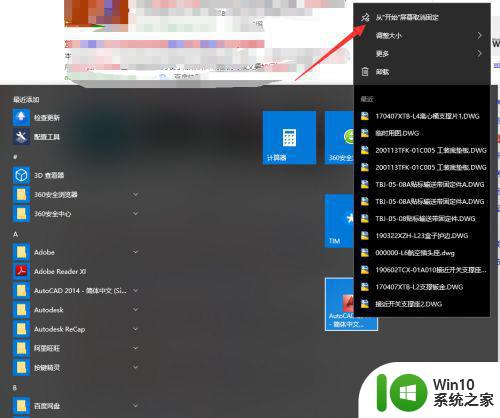
以上是关于如何在Win10开始菜单中添加应用程序图标的全部内容,遇到此问题的用户可以按照小编的方法来解决,希望能为大家提供帮助。