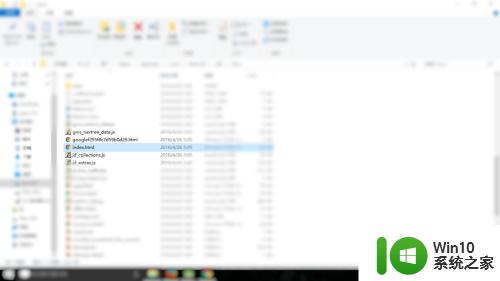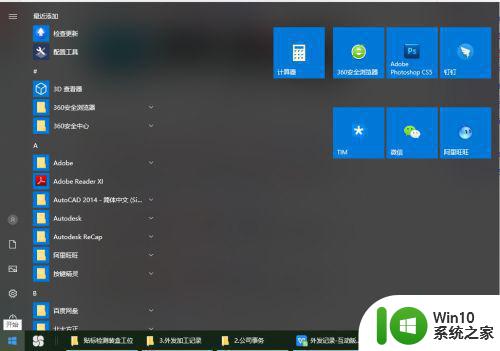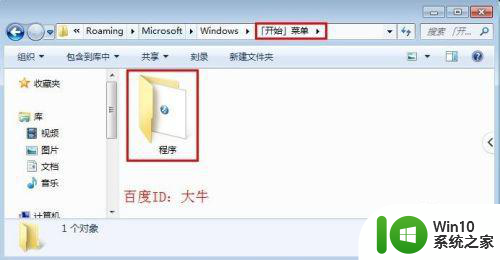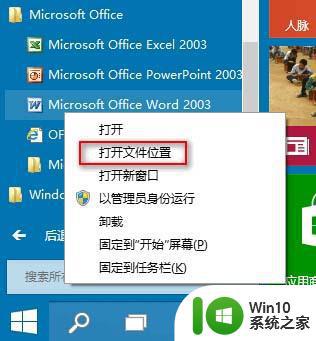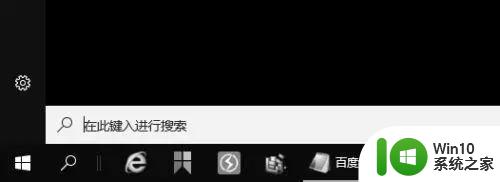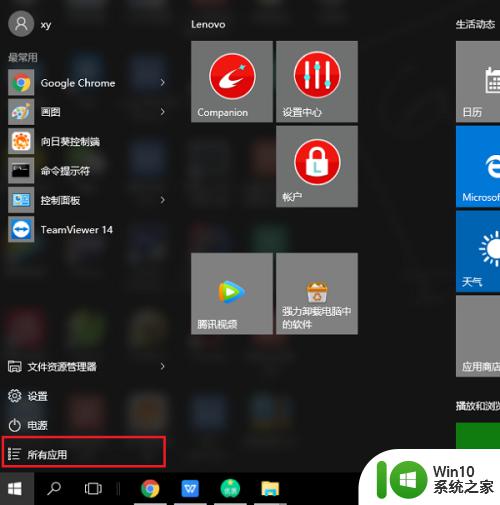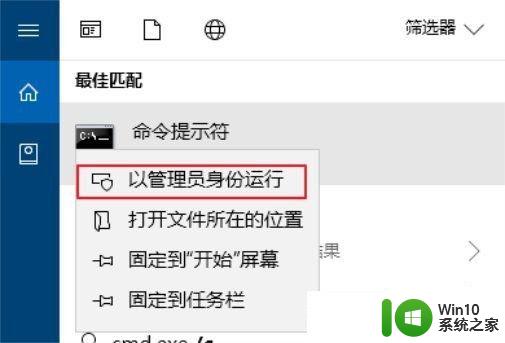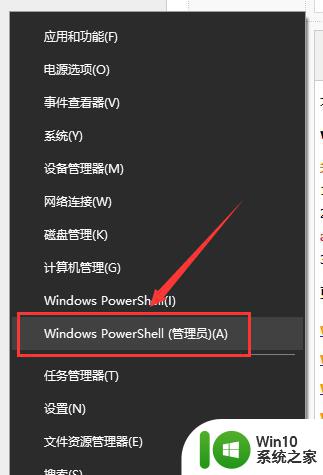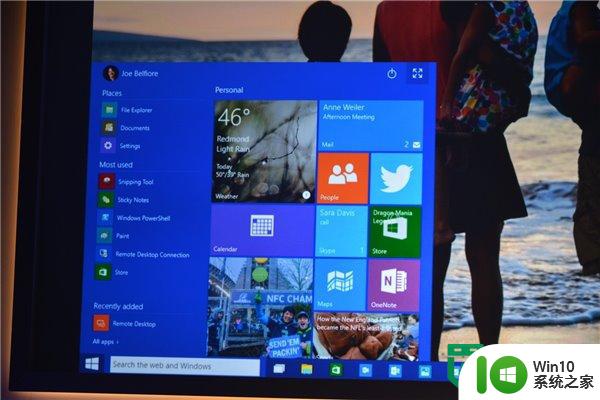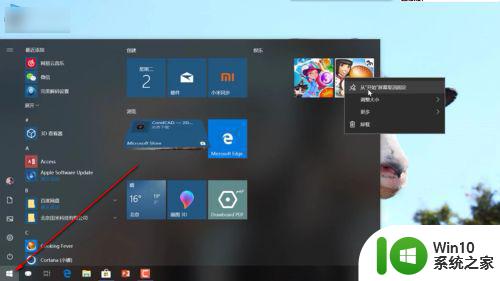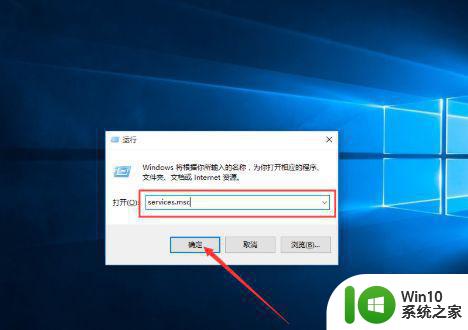Win10开始屏幕应用程序快捷方式异常的解决方法 Win10开始屏幕应用程序快捷方式无法打开
Win10开始屏幕应用程序快捷方式异常,无法打开的问题一直困扰着许多用户,当我们点击开始屏幕上的应用程序快捷方式时,却发现它们无法正常打开,这无疑给我们的使用体验带来了很大的不便。幸运的是我们并不需要因此而感到沮丧,因为有一些简单而有效的解决方法可以帮助我们解决这个问题。在本文中我们将探讨一些解决Win10开始屏幕应用程序快捷方式无法打开的方法,希望能帮助到遇到这个问题的用户。
1、当应用程序位置被更改后,在”开始屏幕“中会发现相应的程序图标无法正常显示。如图所示:
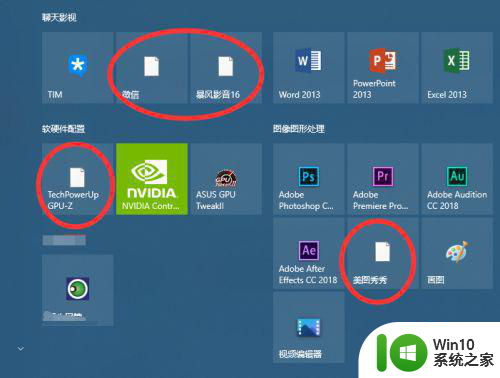
2、打开“开始屏幕”,找到无法正常显示的快捷方式图标,鼠标右击选择“更多”菜单中的“打开文件位置”项。
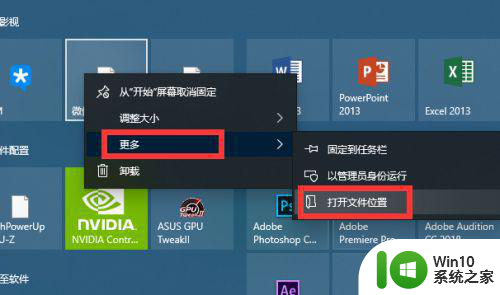
3、接下来从打开的文件目录中,找到无法正常显示的快捷方式图标并右击,从其右键菜单中选择“属性”项。
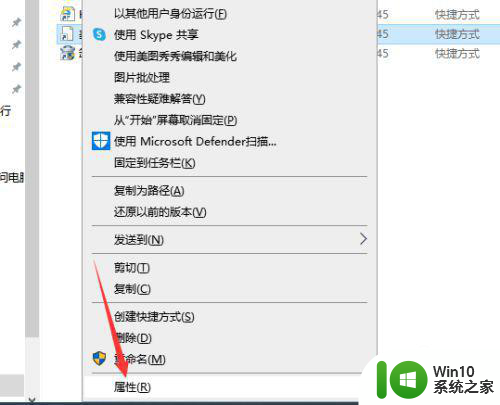
4、然后在打开的“程序 属性”窗口中,点击“更改图标”按钮。
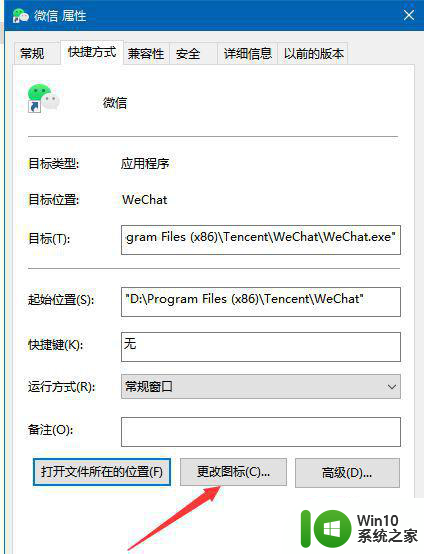
5、从打开的“更改图标”窗口中,选择想要使用的图标,点击“确定”按钮。在返回“属性”界面后,点击“确定”按钮。
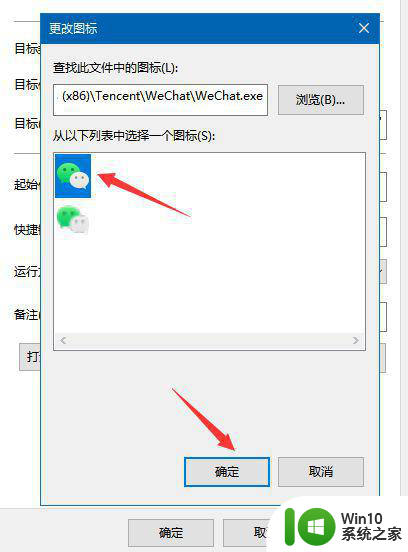
6、接下来将弹出如图所示的“拒绝访问”窗口,在此点击‘确定“按钮,将授权此项更改。
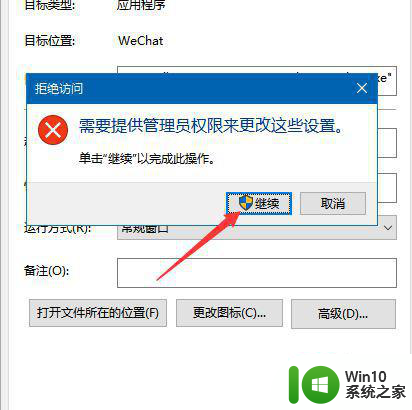
7、最后就可以查看”开始屏幕“中的快捷方式图标了,如图所示,此时会发现相应的图标能够正常显示了。
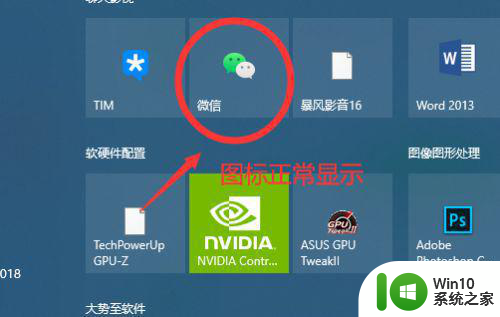
以上就是解决Win10开始屏幕应用程序快捷方式异常的方法,希望对需要帮助的用户有所帮助,如果还有不清楚的地方,可以参考以上小编提供的步骤进行操作。