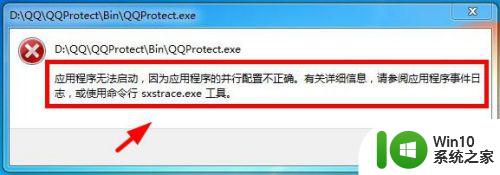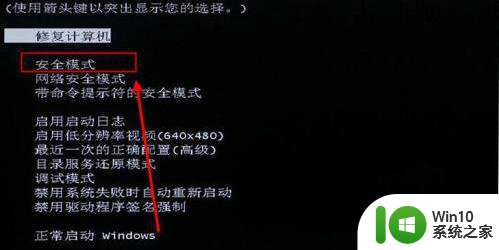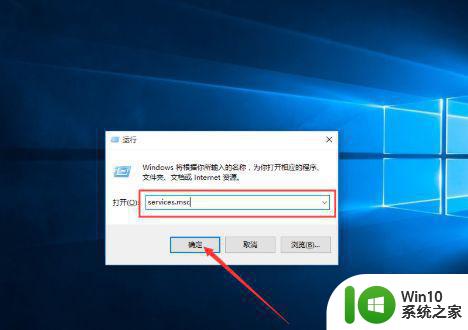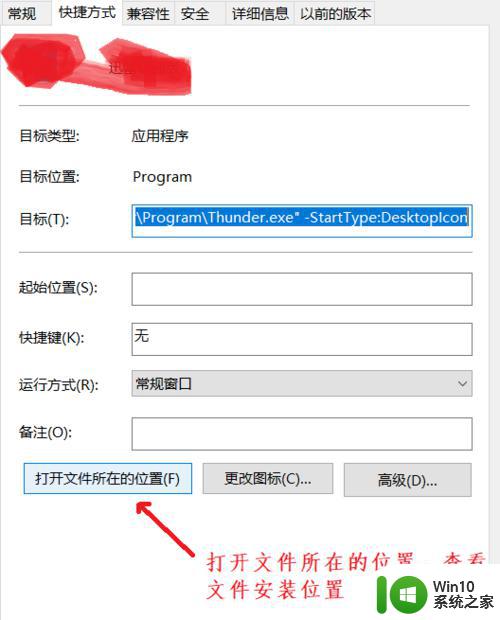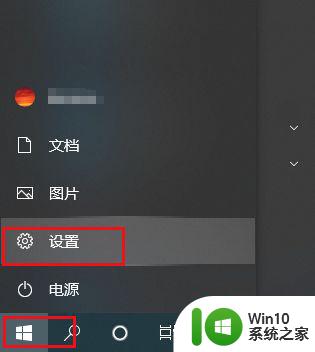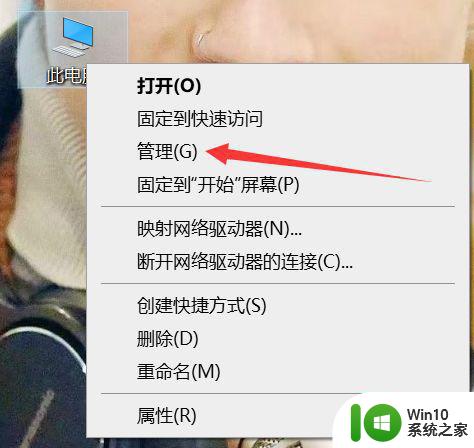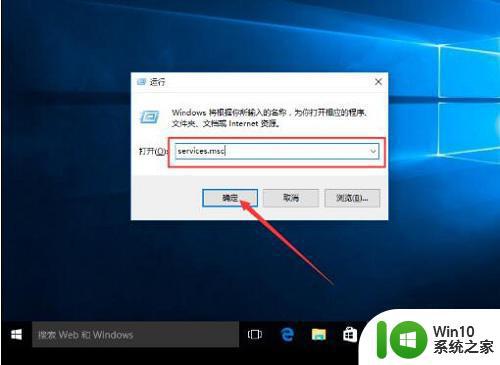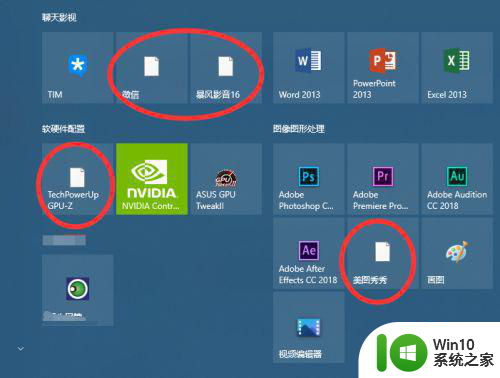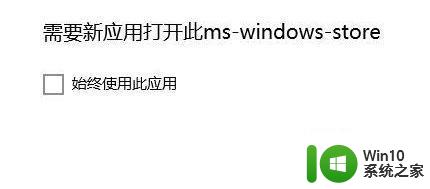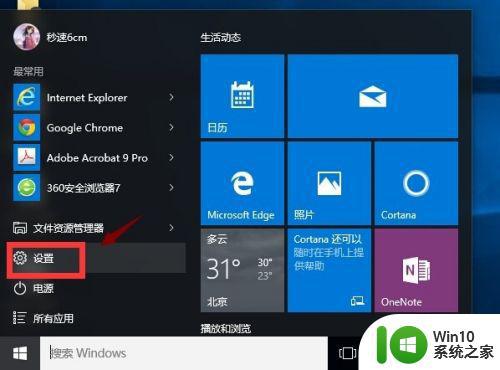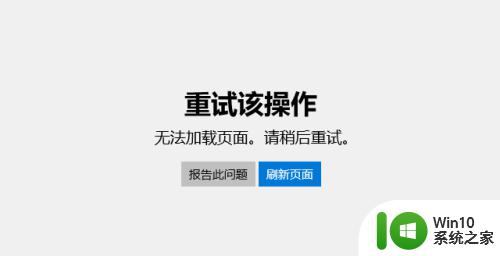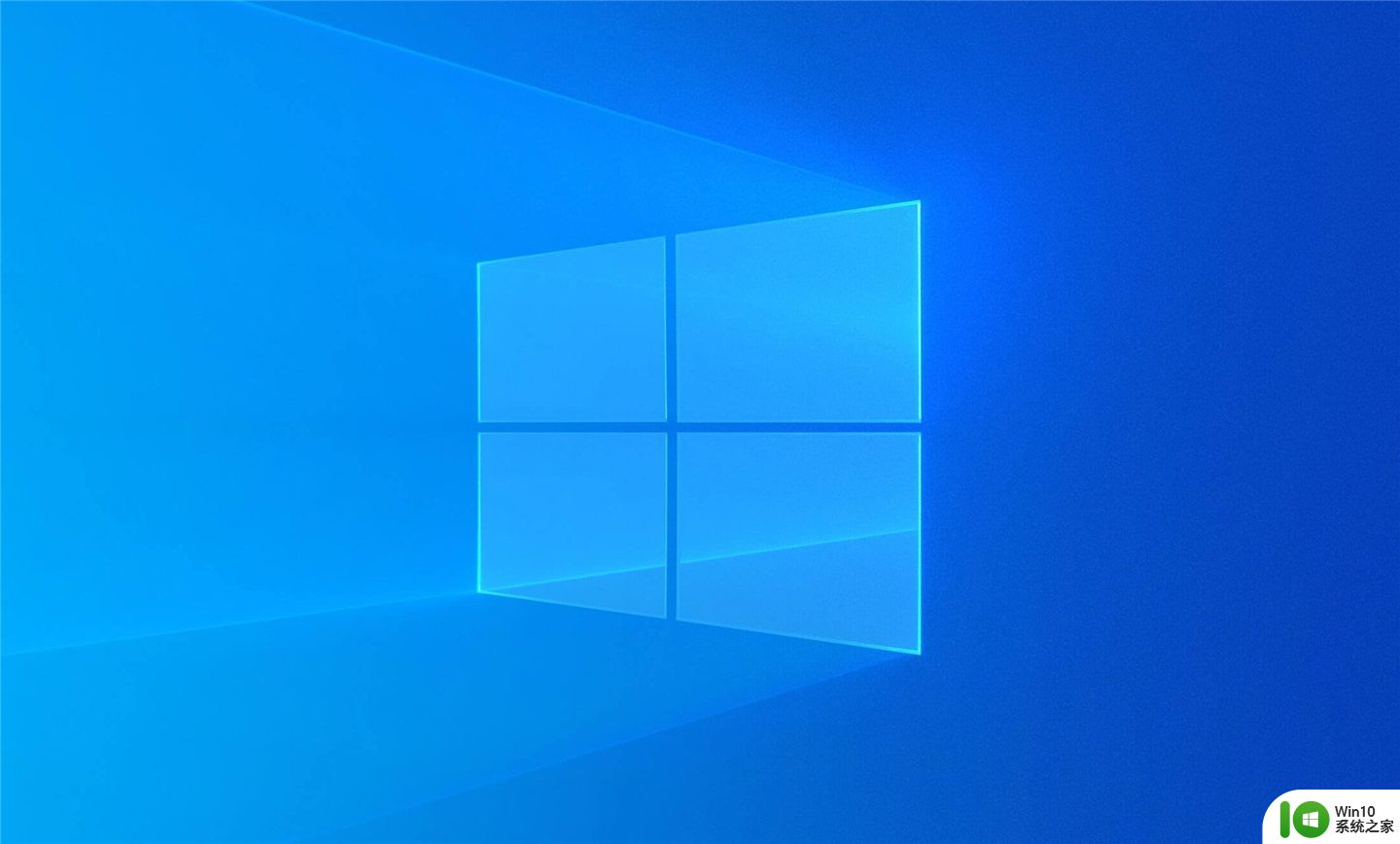win10系统应用打不开了解决方法 win10打不开应用程序怎么办
虽然现阶段win10系统已经成为人们电脑安装的主要操作系统,然而在运行过程也会遇到一些不稳定的因素,例如有些用户的win10电脑在开机之后,想要打开某个应用程序时却总是打不开,对此win10系统应用打不开了解决方法呢?这里小编就来告诉大家win10打不开应用程序怎么办。
具体方法:
方法一:
1、鼠标右击"开始"菜单,找到"管理员:Windows Powershell“。
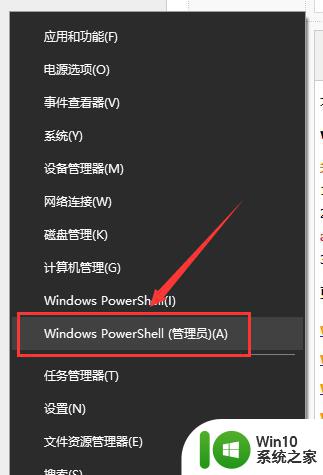
2、然后在打开的“管理员:Windows Powershell”窗口中输入以下命令:
add-appxpackage -register "C:\Program Files\WindowsApps\*\AppxManifest.xml" -disabledevelopmentmode
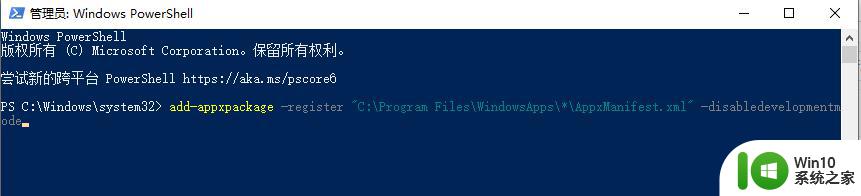
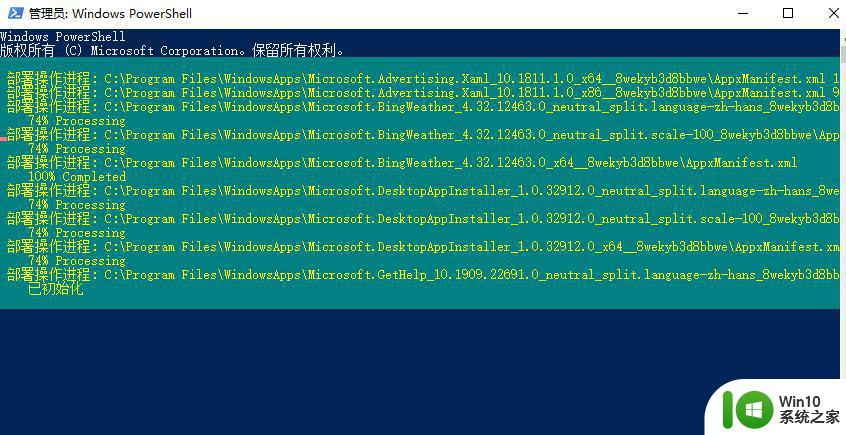
3、最后重启电脑应该就可以解决问题。
方法二:
1、首先按下快捷键“win+r”打开运行,然后输入:services.msc点击确定。
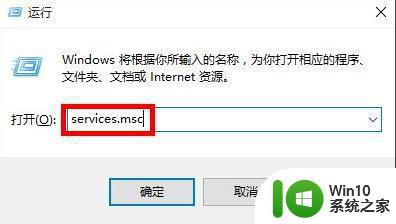
2、进入服务界面之后,找到“windows update服务”右击选择停止。
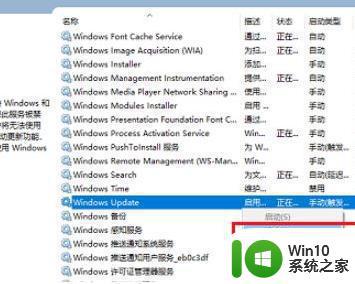
3、停止服务之后,进入C:\Windows路径,
找到SoftwareDistribution文件夹,重命名文件夹。
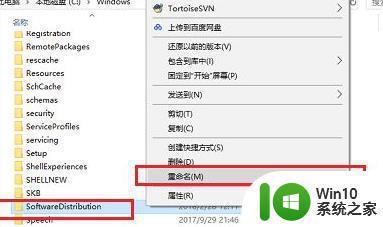
4、然后再次打开“windows update服务”。
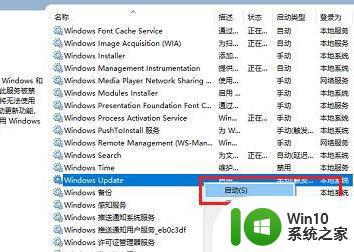
5、按下快捷键“win+r”打开运行,输入:wsreset,点击确定即可。
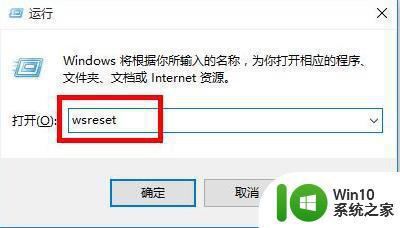
6、等到清理完成之后重启电脑即可正常打开了。
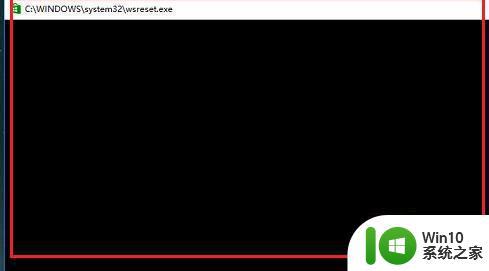
上述就是有关win10打不开应用程序怎么办了,有出现这种现象的小伙伴不妨根据小编的方法来解决吧,希望能够对大家有所帮助。