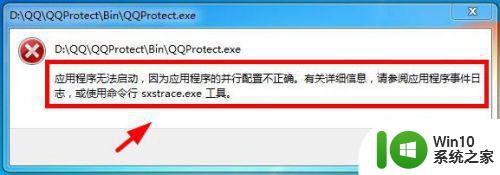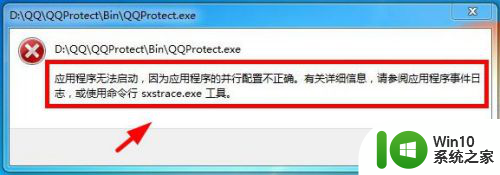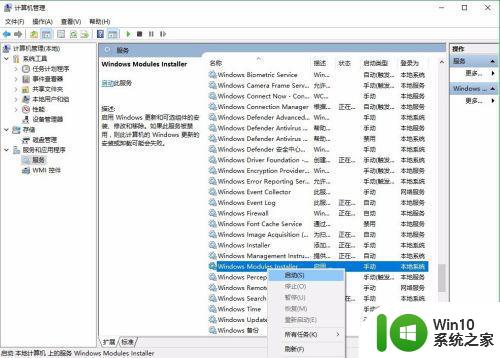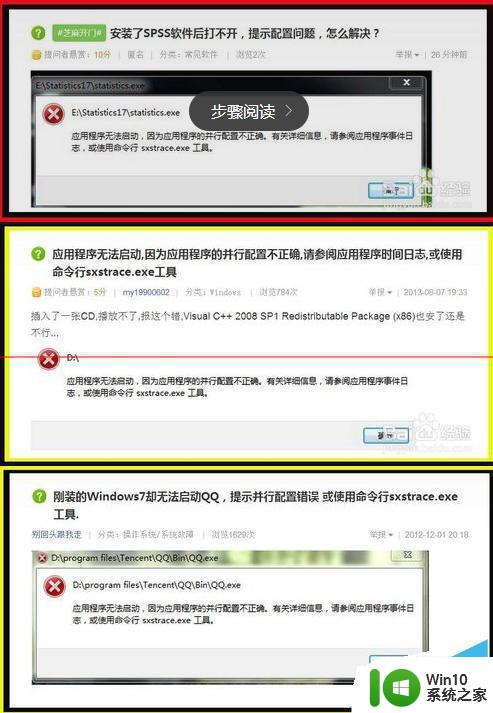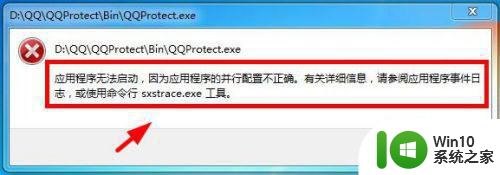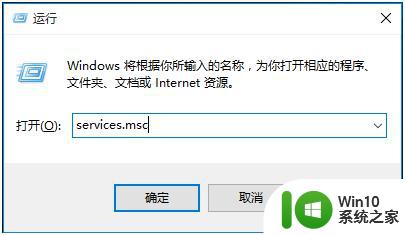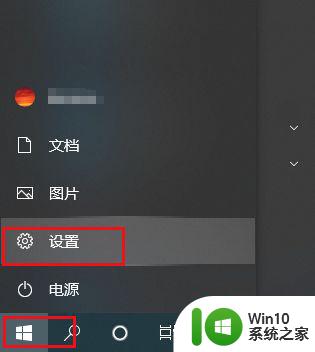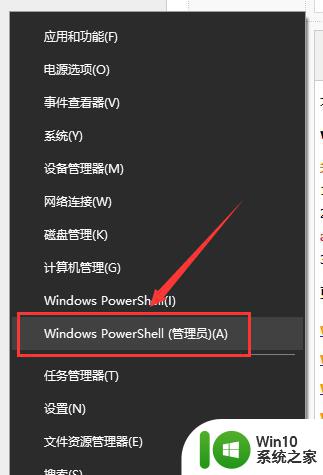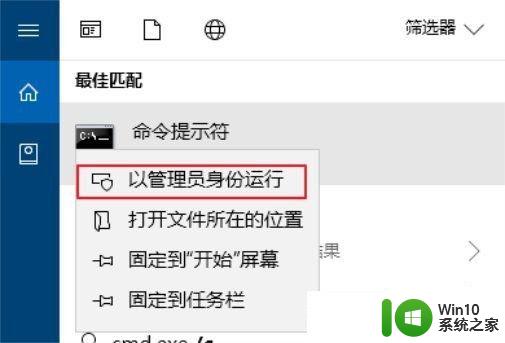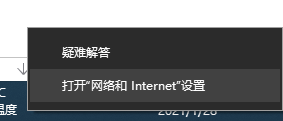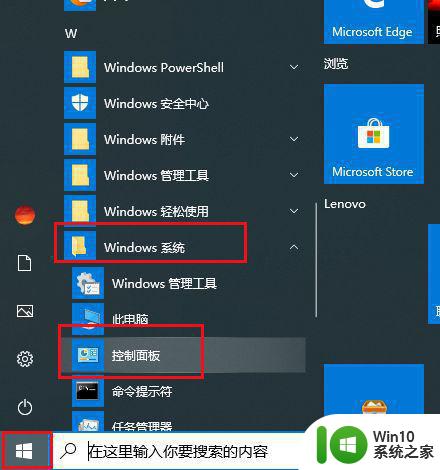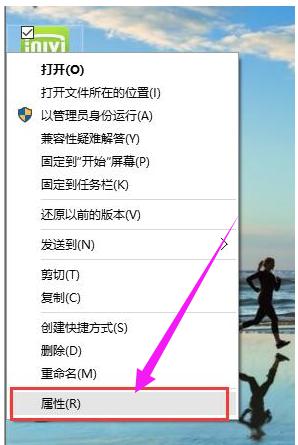win10应用程序并行配置不正确的解决方法 win10并行配置不准确无法打开应用程序怎么办
更新时间:2023-07-24 09:16:15作者:zheng
有些用户在使用win10电脑的时候发现在打开一些应用程序时电脑提示并行配置不正确,今天小编就给大家带来win10应用程序并行配置不正确的解决方法,操作很简单,跟着小编一起来操作吧。
具体方法:
1.出现的问题,如图
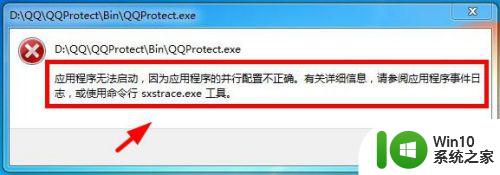
2.按win+X打开开车菜单,选择运行,如图
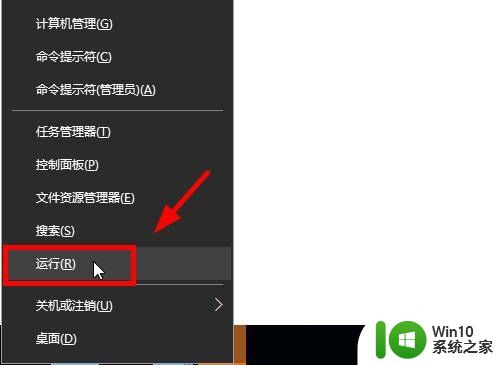
3.输入services.msc,如图所示
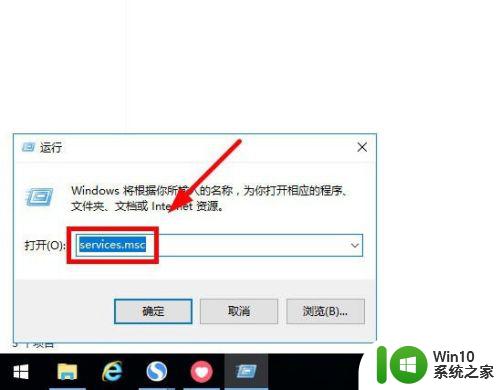
4.打开服务控制面板,如图
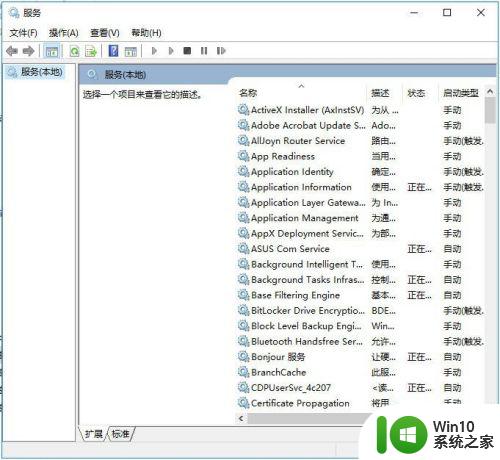
5.找到 windows modules installer,
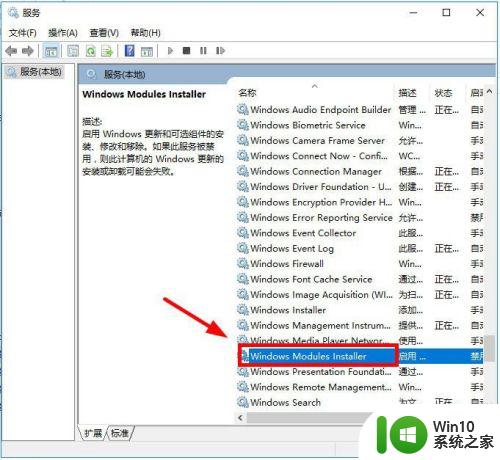
6.双击打开,发现windows modules installer,被禁用了
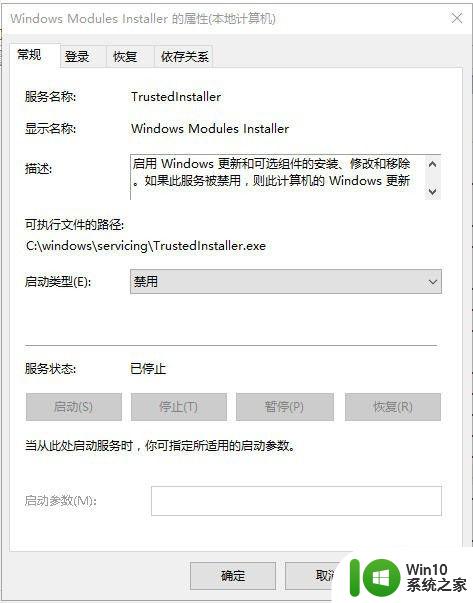
7.选择“自动”,确定,重启计算机,ok
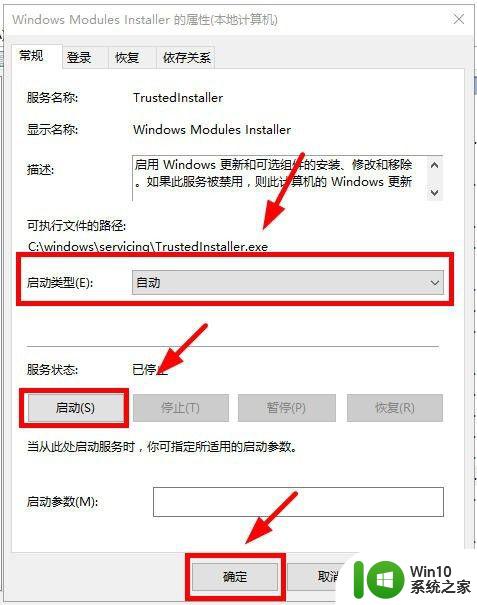
以上就是win10应用程序并行配置不正确的解决方法的全部内容,有需要的用户就可以根据小编的步骤进行操作了,希望能够对大家有所帮助。