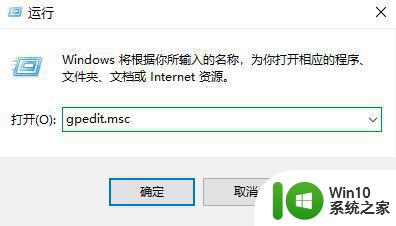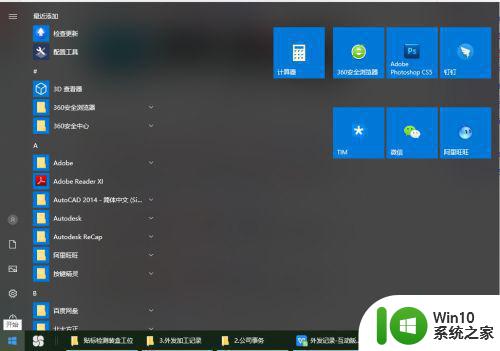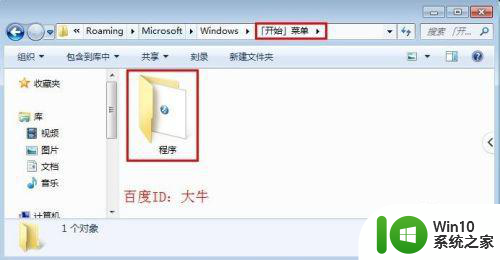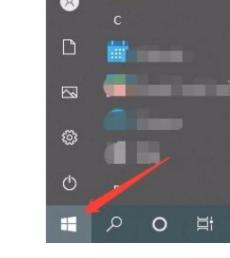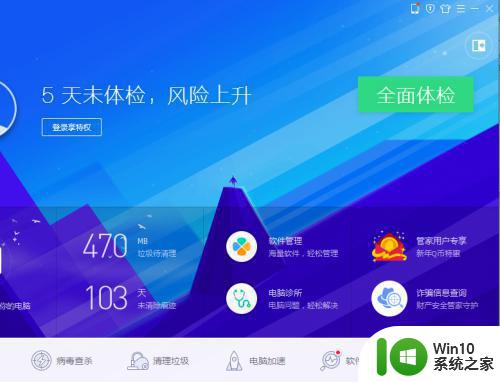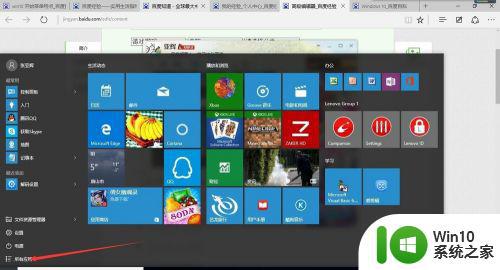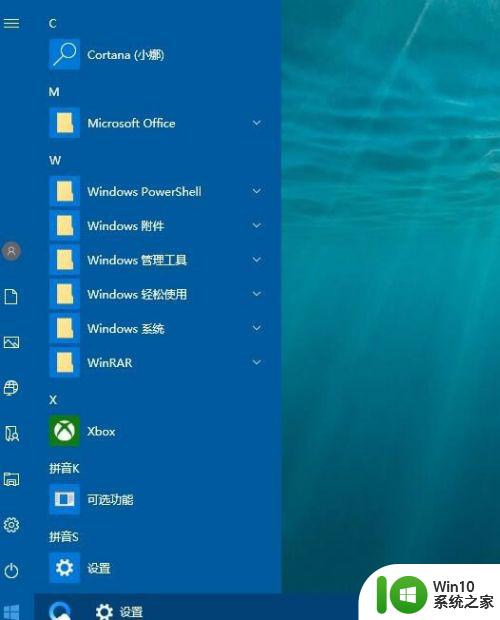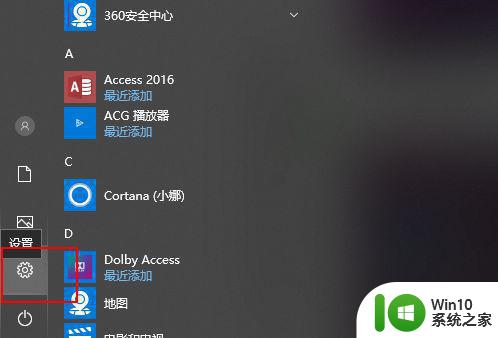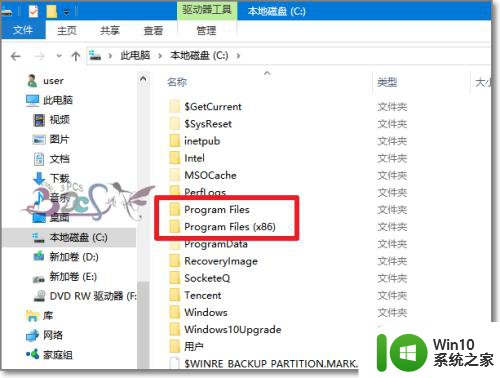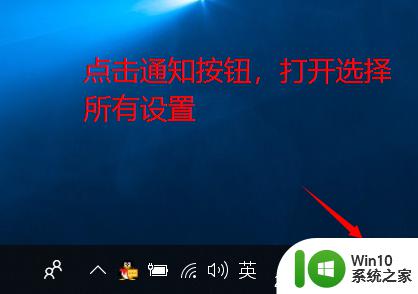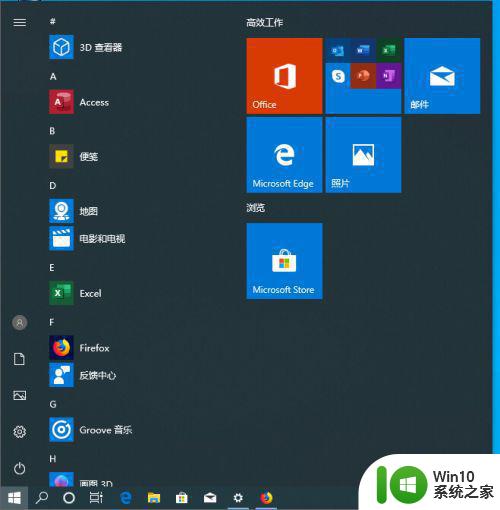win10专业版开始菜单个性化设置方法 如何将常用应用程序添加至win10专业版开始菜单
win10专业版开始菜单个性化设置方法,在Windows 10专业版中,开始菜单是我们最常用的工具之一。然而它可能需要一些个性化设置才能实现更高效的使用体验。其中将常用应用程序添加至开始菜单是一个非常实用的设置,它能让你轻松快速地启动你最常使用的应用。接下来我们就来详细探讨一下如何实现开始菜单个性化设置,以及如何将常用应用程序添加至开始菜单的方法。
具体方法:
1.打开开始菜单
先打开开始菜单,可以通过点击左下角的Windows图标,也可以按键盘上的Windows键。
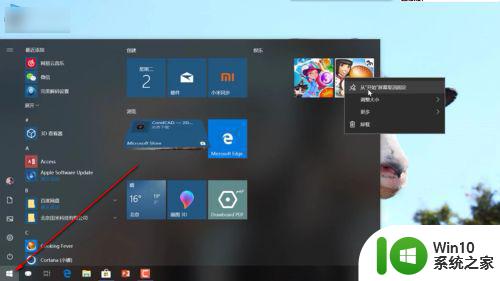
2.清理菜单
我们先将一些不需要的程序从开始菜单中取消,鼠标右键删除的程序——从开始屏幕中取消固定。
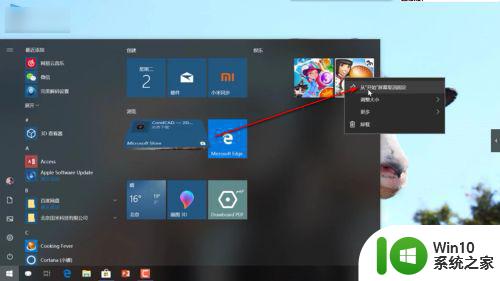
3.添加程序
然后就是添加我们日常比较常用的程序,只需要从左侧的程序栏中鼠标拖拽至右侧,即可添加。
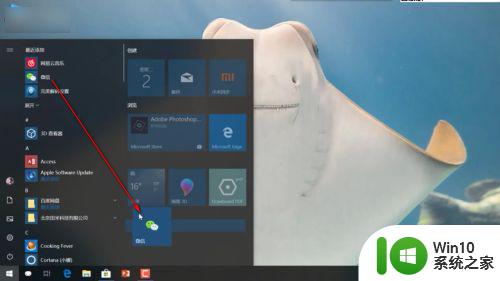
4.图标瘦身
有时候会有一些比较宽大的图标比较占空间,我们如何将图标瘦身呢?右键图标——调整大小。
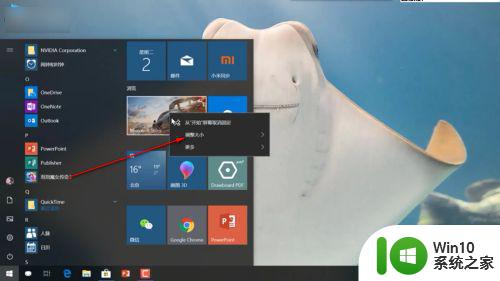
5.调整图标
在调整大小的下拉菜单中选择中号,这个时候我们发现图标就变小啦!可以节省很多的空间,也可以使排版更加的简洁。
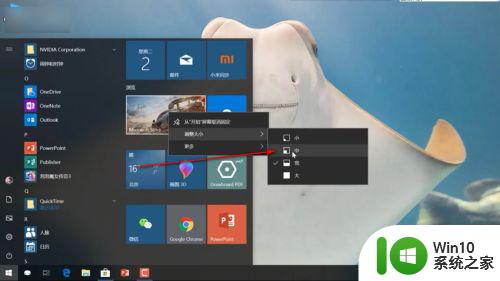

6.关闭动画效果
我们有时候会发现有一种图标带有动画效果,我们想要关闭的话,还是鼠标右键——更多。
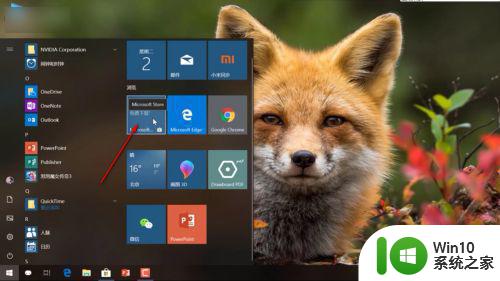
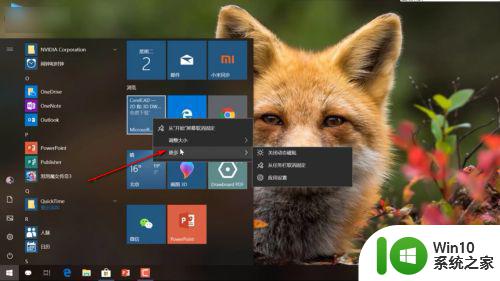
7.关闭动态磁贴
在“更多”的下拉菜单中选择“关闭动态磁贴”,这时图标就恢复到一般显示了,看起来更加的舒服一些。
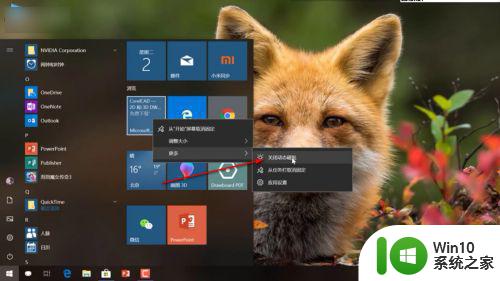
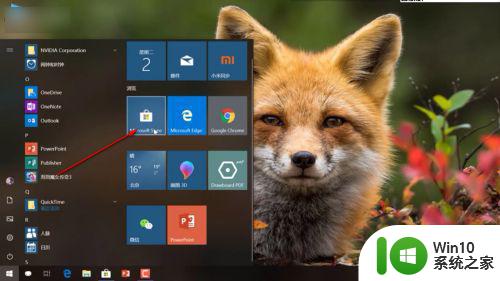
个性化设置开始菜单是非常简单的。通过简单的几步骤,您可以将常用应用程序添加到Windows 10专业版开始菜单中,以便更快速和方便地访问它们。无论您是个人用户还是企业用户,都可以利用这些设置使工作更加高效。