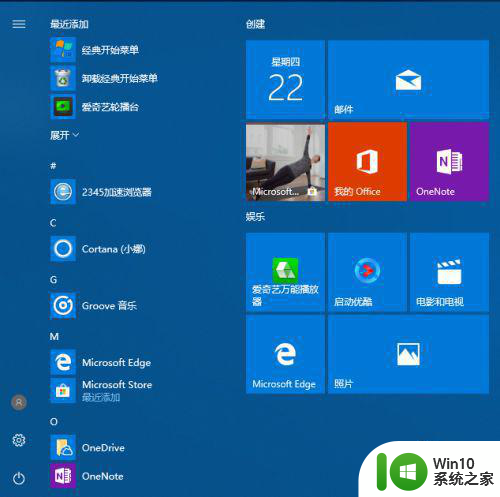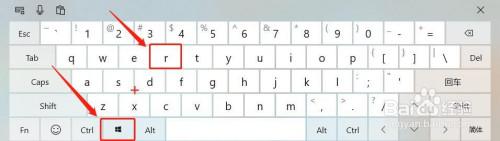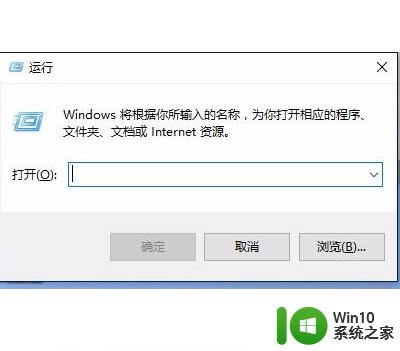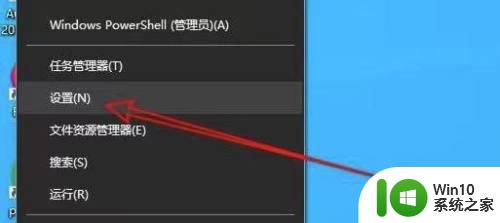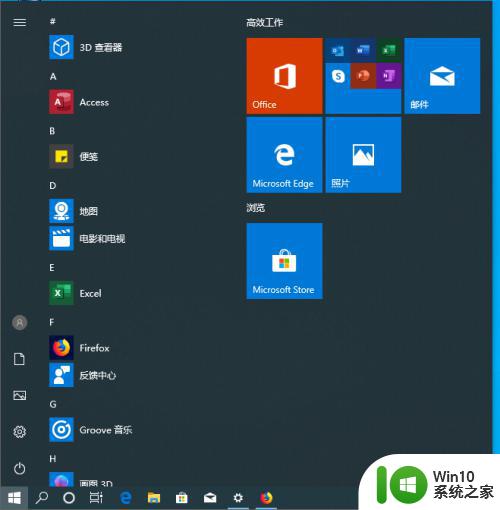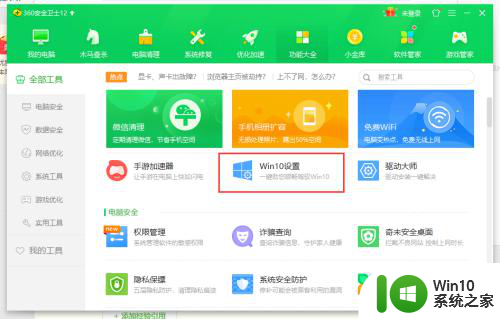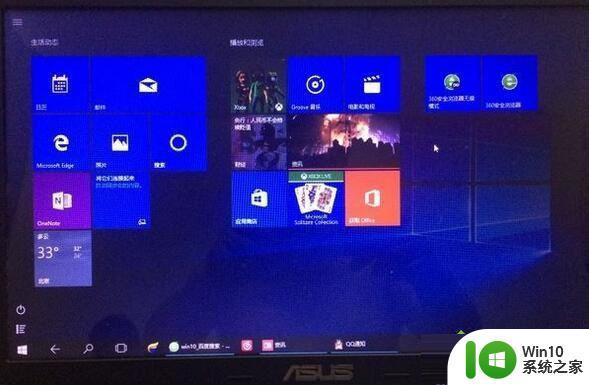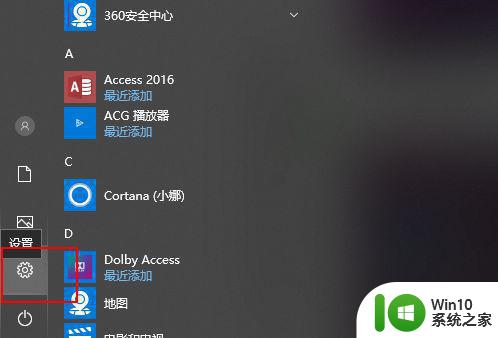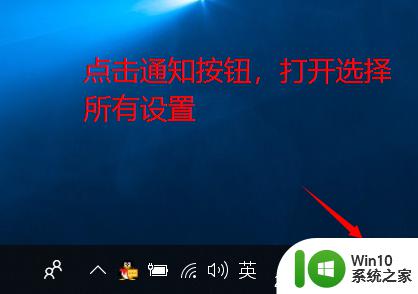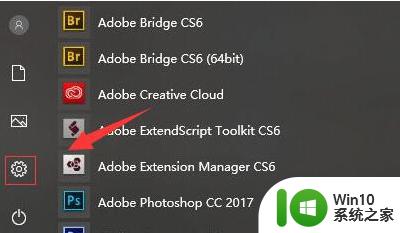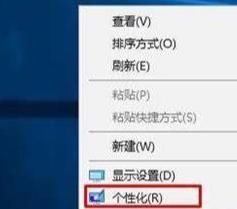win10经典开始菜单设置教程 如何将win10菜单设置为经典模式
win10经典开始菜单设置教程,Win10经典开始菜单设置教程教你如何将Win10菜单设置为经典模式,在当今数字化时代,Win10作为最新一代操作系统,其界面设计与交互方式相较于之前的版本发生了一些变化。有些用户可能更喜欢传统的经典模式,因为它更加熟悉和便于操作。幸运的是Win10提供了一个选项,允许用户将菜单设置为经典模式,以满足他们的个人喜好和需求。本文将为您提供详细的设置教程,帮助您轻松地将Win10菜单设置为经典模式。无论您是新手还是有经验的用户,都能在本教程中找到适合您的步骤。让我们一起探索如何将Win10菜单设置为经典模式,以提高您的操作效率和舒适度吧!
具体方法:
1、开始菜单较Windows 7有了较大的变化,如下面的方式。对于部分用户来说是比较不适应的。
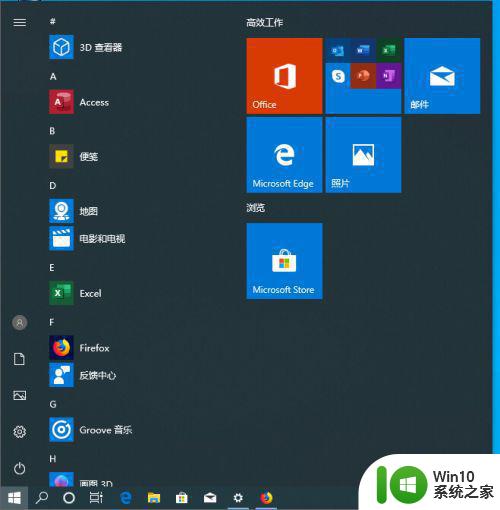
2、打开Windows10的运行,输入gpedit.msc打开“本地组策略编辑器”
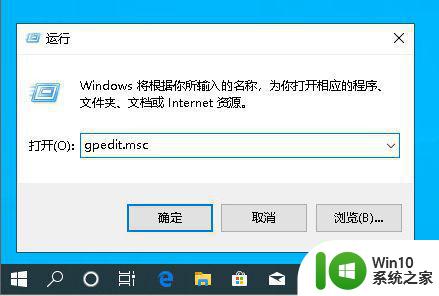
3、在本地组策略编辑器的界面当中依次展开“用户配置”-“管理模板”-“开始菜单和任务栏”,在右边找到“强制经典“开始”菜单”,并点击开启
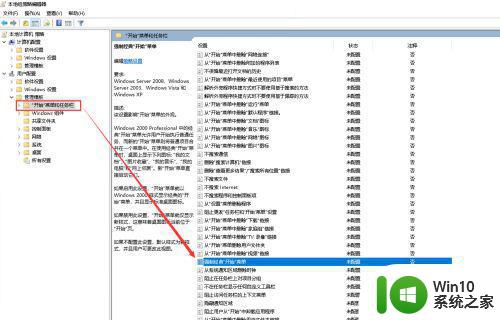
4、在强制经典“开始”菜单的界面当中点击选择“已启用”,点击“确定”开启。
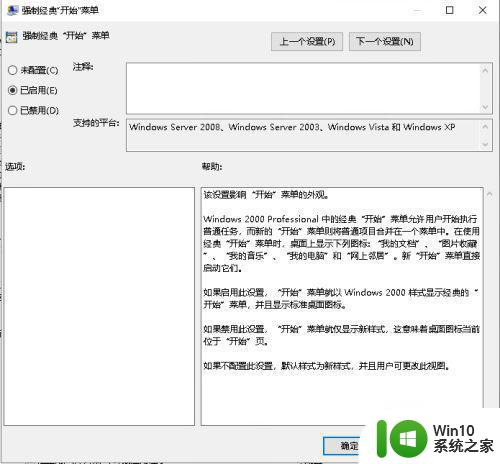
5、完成相关的设置后,Windows 10的开始菜单就改为了经典式样的开始菜单。
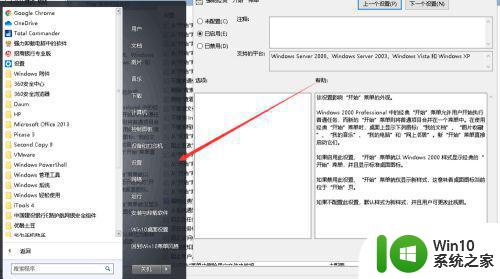
6、如需要将Windows 10的开始菜单改回默认,点击打开开始菜单,点选右下角的“回到Win10菜单风格”
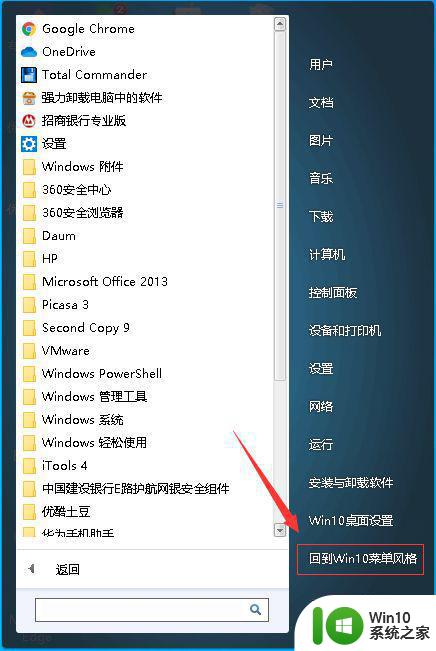
这就是Win10经典开始菜单设置教程的全部内容,如果需要,用户可以根据小编的步骤进行操作,希望这能对大家有所帮助。