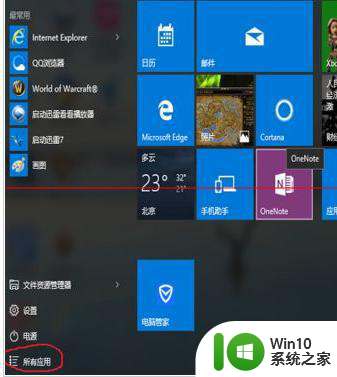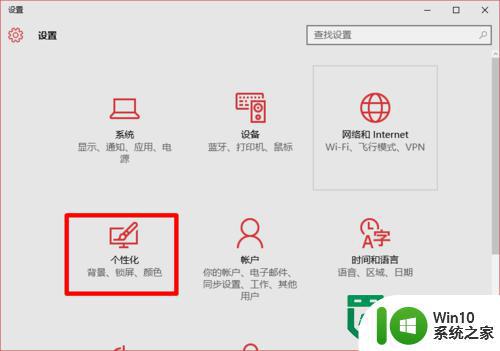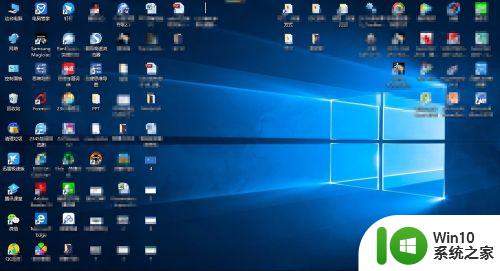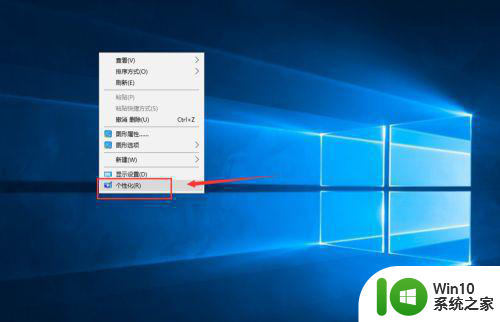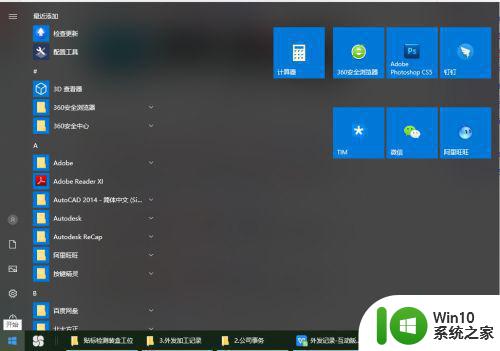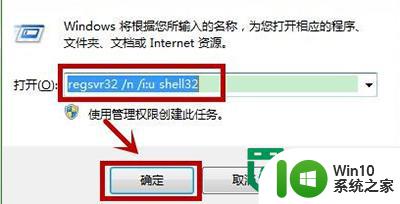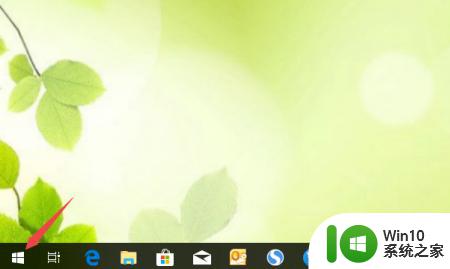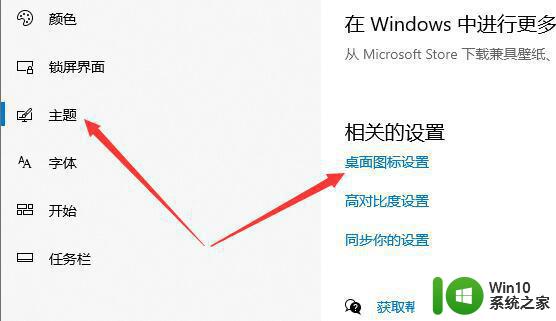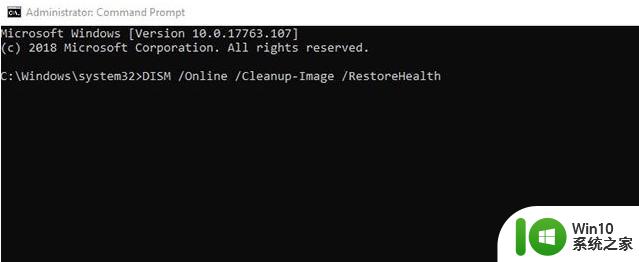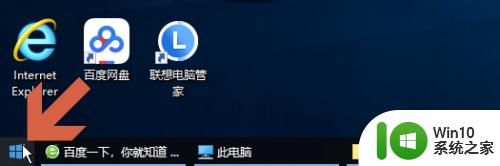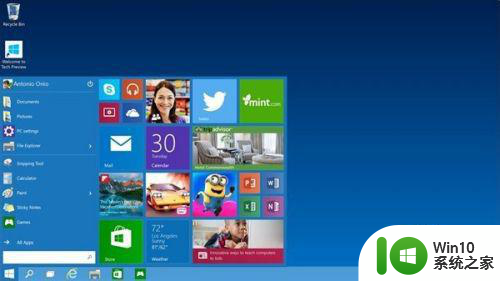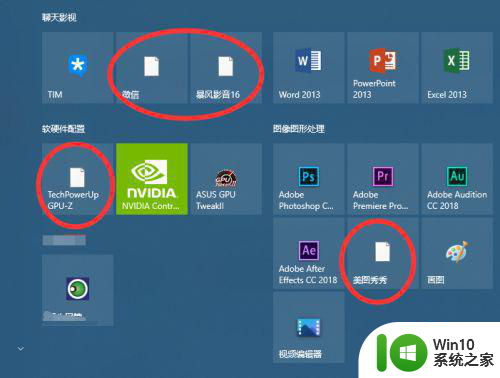w10桌面图标放到开始屏幕的方法 W10桌面程序图标如何添加到开始屏幕
在Windows 10操作系统中,将桌面上的图标添加到开始屏幕是一种方便快捷的方式,让你可以更快地找到和打开常用的程序,在桌面上找到想要添加的程序图标后,只需要右键点击该图标,然后选择“固定到开始”选项即可将其添加到开始屏幕。这个简单的操作可以大大提升你的工作效率,让你更加便捷地使用电脑。

W10桌面程序图标如何添加到开始屏幕:
开始屏幕没有“此电脑”的显示,那么我们怎么样才可以把“此电脑”显示在“开始”的屏幕呢?如果是启用“平板模式”是不是更酷,那么就赶紧的来试一下:

以桌面上的“此电脑”为例,我们怎么把“此电脑”固定到“开始”屏幕呢?鼠标右键点击“此电脑”,选择 固定到“开始”屏幕。
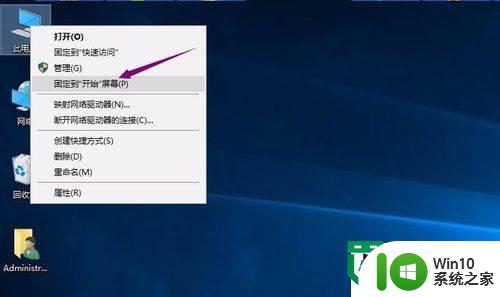
这样在“开始”屏幕,就会显示出“此电脑”了。是不是非常的方便,我们用这个方法可以把我们日常需要用的程序都放置到“开始”屏幕,这样桌面也就很整洁。

开始屏幕怎么调出呢?可以直接点击屏幕左下角的 开始 图标(窗口),就可以调出“开始”屏幕。或者点击桌面屏幕的右下角的 通知 图标。
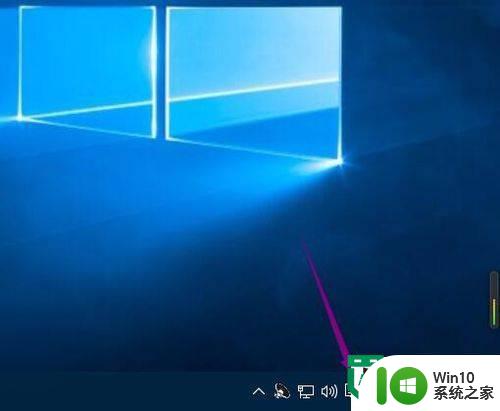
选择“平板模式”也是可以调出“开始”的屏幕,这样就成了平板电脑的模式了。我们的所有程序都显示在“开始”屏幕上,鼠标单击即可运行。
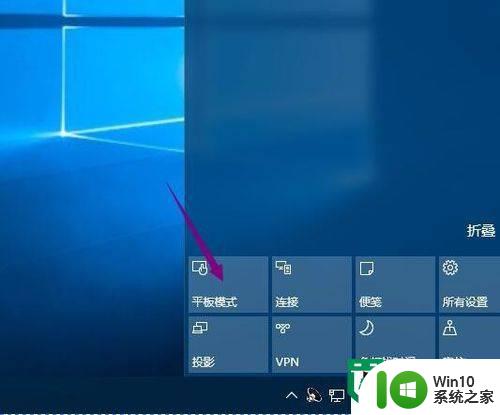
如果要取消“开始”屏幕的快捷方式,可以鼠标右键点击图标,选择取消固定即可。也是非常的简单、方便。
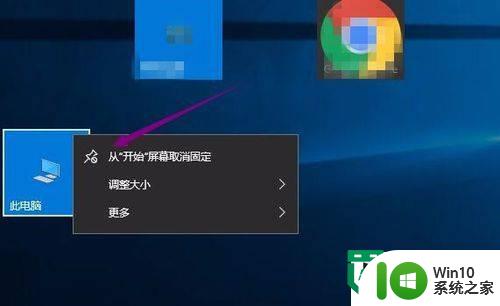
以上就是w10桌面图标放到开始屏幕的方法的全部内容,有遇到这种情况的用户可以按照小编的方法来进行解决,希望能够帮助到大家。