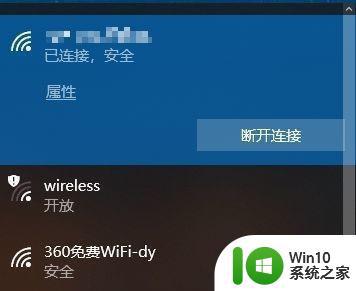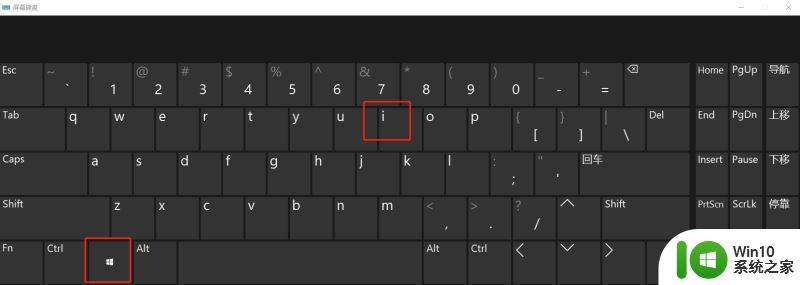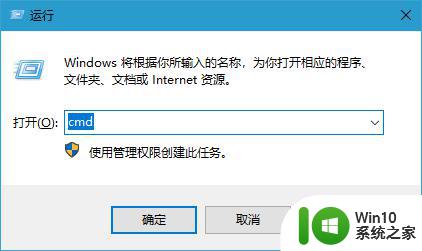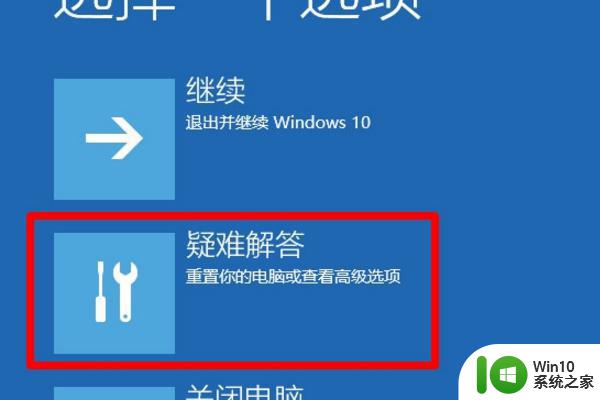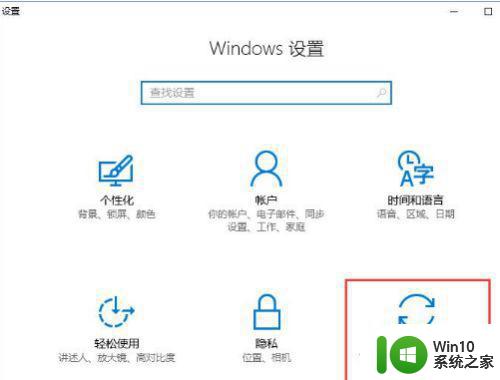win10wifi密码框无法输入的解决方法 win10wifi密码不能输入怎么办
更新时间:2023-03-23 10:26:50作者:zheng
随着电脑的普及,很多人都拥有了属于自己的win10电脑,有些用户想要给电脑连接WiFi,但是却发现自己win10电脑的WiFi密码框无法输入,这该怎么办呢?今天小编给大家带来win10wifi密码框无法输入的解决方法,有遇到这个问题的朋友,跟着小编一起来操作吧。
解决方法:
1.首先在自己电脑任务栏找到WiFi图标,点击一下WiFi图标
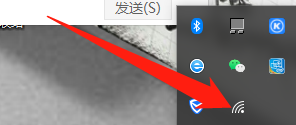 2.点击了之后就会弹出WiFi列表,包括已保存密码的和一些新的WiFi。点击想要连接的WiFi
2.点击了之后就会弹出WiFi列表,包括已保存密码的和一些新的WiFi。点击想要连接的WiFi
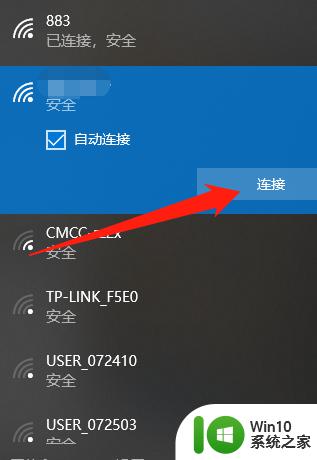 3.点击了之后就会出现输入WiFi密码的框,这时候输入WiFi的密码就可以了。如果没有出现密码框的话,可以试试下面的方法
3.点击了之后就会出现输入WiFi密码的框,这时候输入WiFi的密码就可以了。如果没有出现密码框的话,可以试试下面的方法
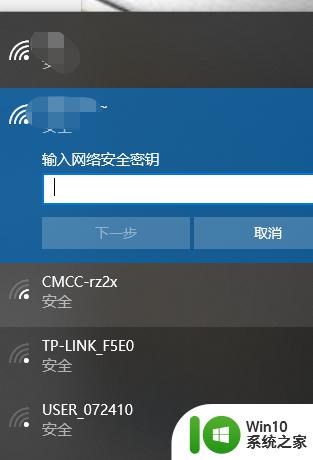 4.在WiFi列表点击【网络和Internet设置】
4.在WiFi列表点击【网络和Internet设置】
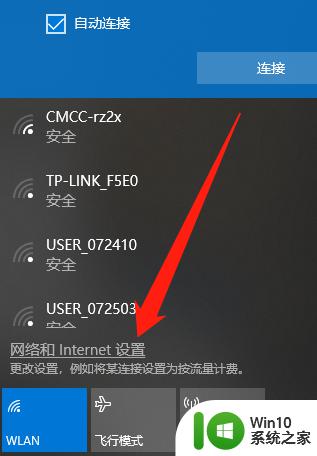 5.然后点击【WLAN】,在右边点击【管理已知网络】
5.然后点击【WLAN】,在右边点击【管理已知网络】
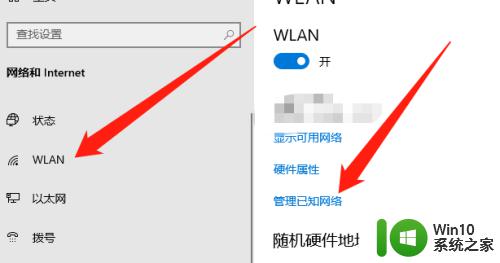 6.进入网络管理页面之后,点击上方的【添加新网络】
6.进入网络管理页面之后,点击上方的【添加新网络】
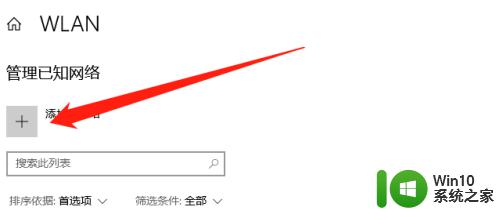 7.然后在添加新网络页面就可以输入WiFi的账号和密码了
7.然后在添加新网络页面就可以输入WiFi的账号和密码了
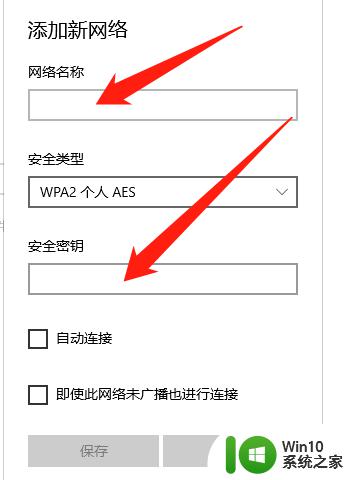 以上就是win10wifi密码框无法输入的解决方法的全部内容,有出现这种现象的小伙伴不妨根据小编的方法来解决吧,希望能够对大家有所帮助。
以上就是win10wifi密码框无法输入的解决方法的全部内容,有出现这种现象的小伙伴不妨根据小编的方法来解决吧,希望能够对大家有所帮助。