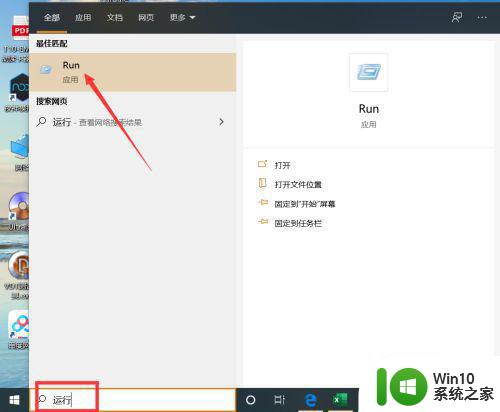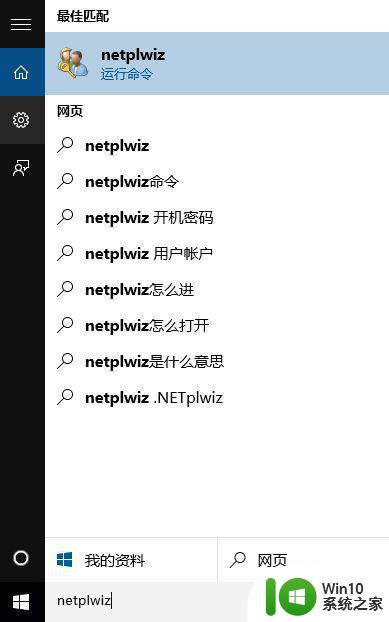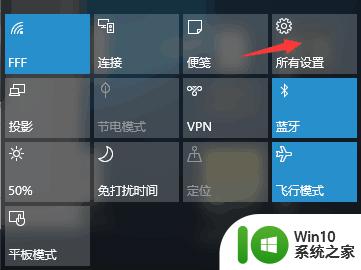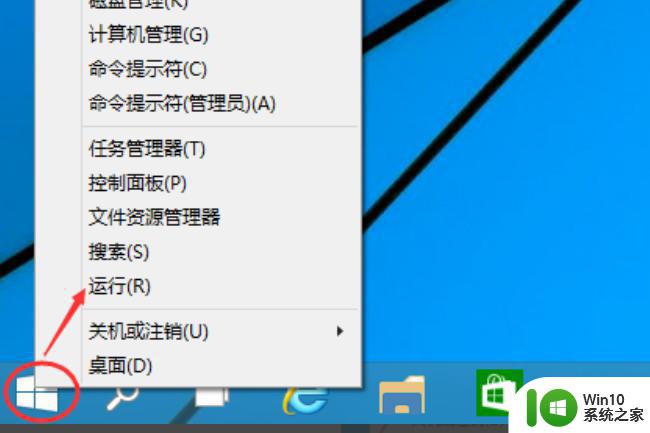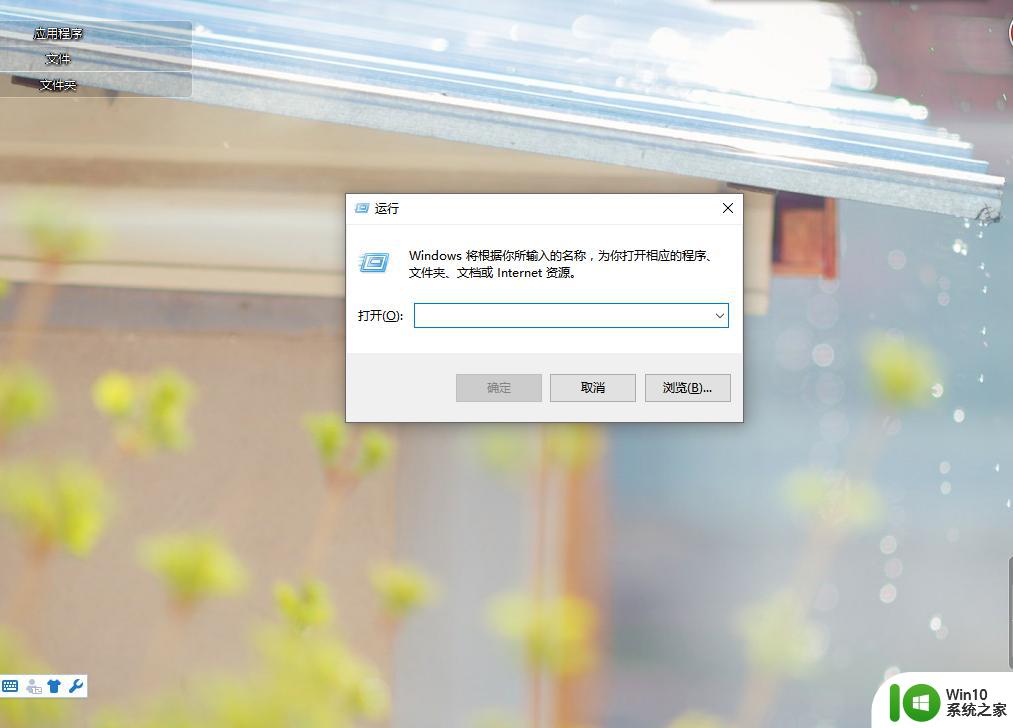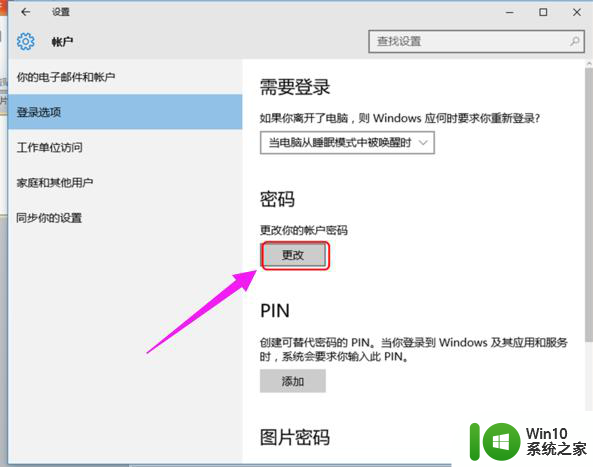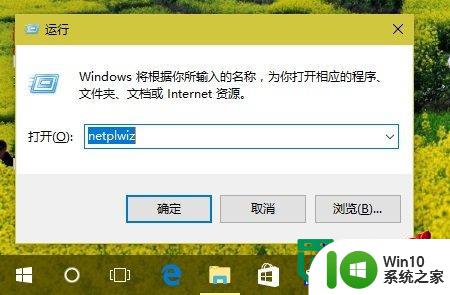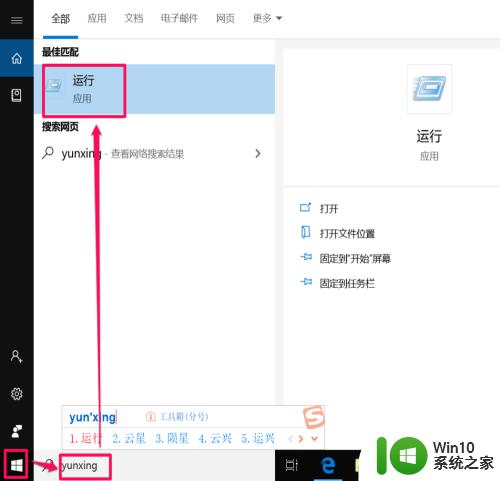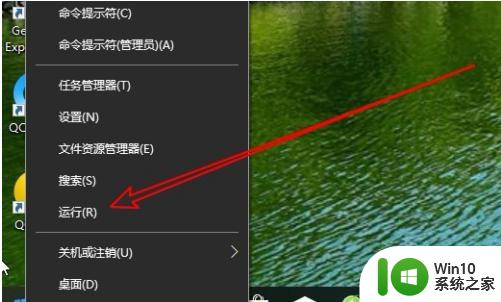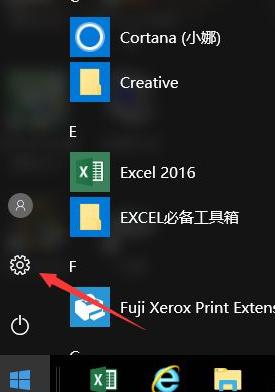win10不出现输密码登录框最佳解决方法 win10自动登录密码框消失怎么办
Win10系统自动登录密码框消失是一个常见问题,用户在启动电脑时无法输入密码登录,这可能是由于系统设置错误、更新问题或者病毒感染所致。为了解决这个问题,我们可以尝试使用一些简单的方法来修复自动登录密码框消失的情况,确保系统安全稳定地运行。下面将介绍一些最佳解决方法,帮助您轻松恢复Win10系统的正常登录状态。
具体方法:
1、打开“开始”菜单,找到里面的“设置”,找到里面的“更新和安全”;
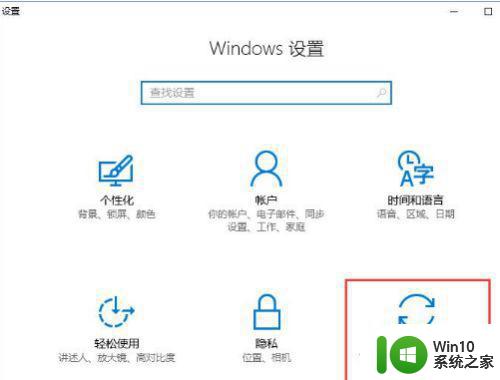
2、打开更新和安全,左侧的“修复”,点击高级启动中的“立即重启”按钮;
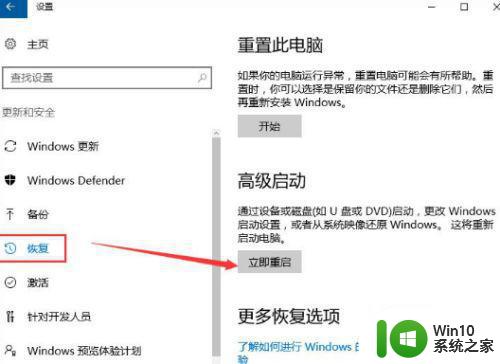
3、系统自动进入安全操作界面,选择“疑难解答”;
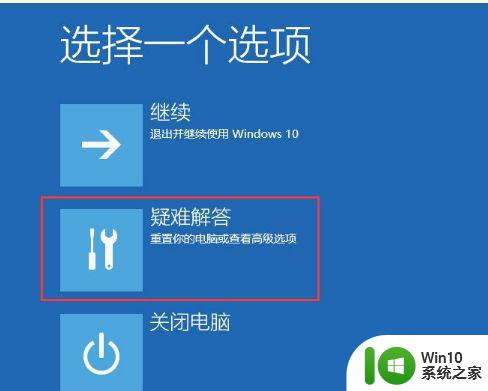
4、点击“高级选项”;
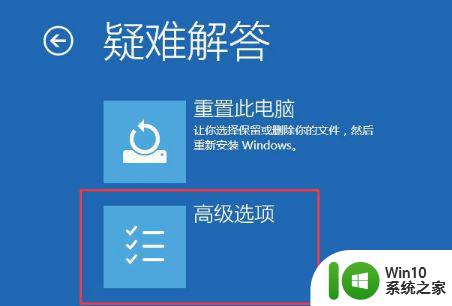
5、点击“启动设置”;
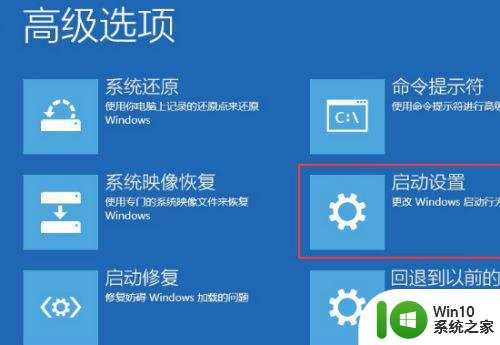
6、点击右下角的“重启”按钮;

7、重启后在弹出的启动设置界面按下【F4】或4 进入“安全模式”,这样就可以正常登录了;

8、进入系统按下Win+R打开运行,输入:msconfig 点击确定打开系统配置;
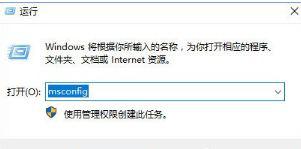
9、在系统配置的常规选卡下点击【正常启动】然后点击确定,重启电脑即可显示密码输入框!
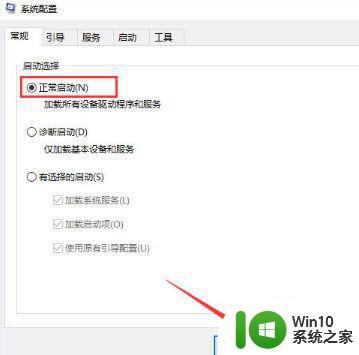
以上就是win10不出现输密码登录框最佳解决方法的全部内容,有遇到相同问题的用户可参考本文中介绍的步骤来进行修复,希望能够对大家有所帮助。