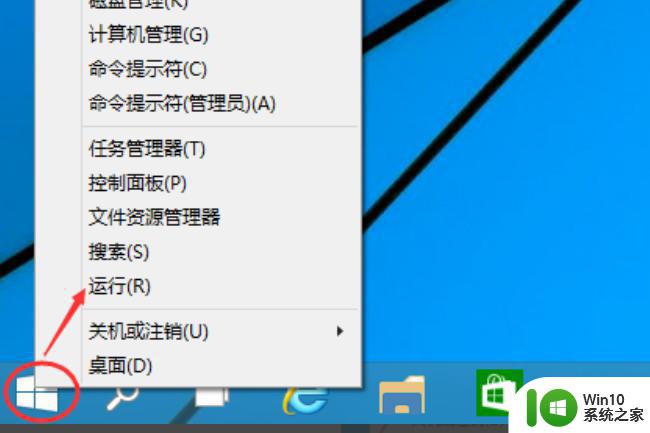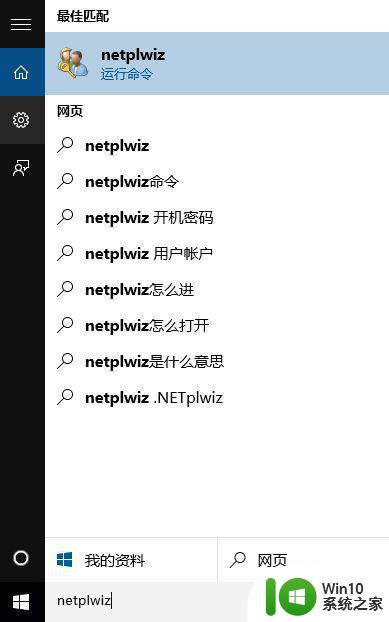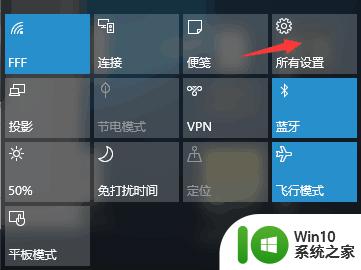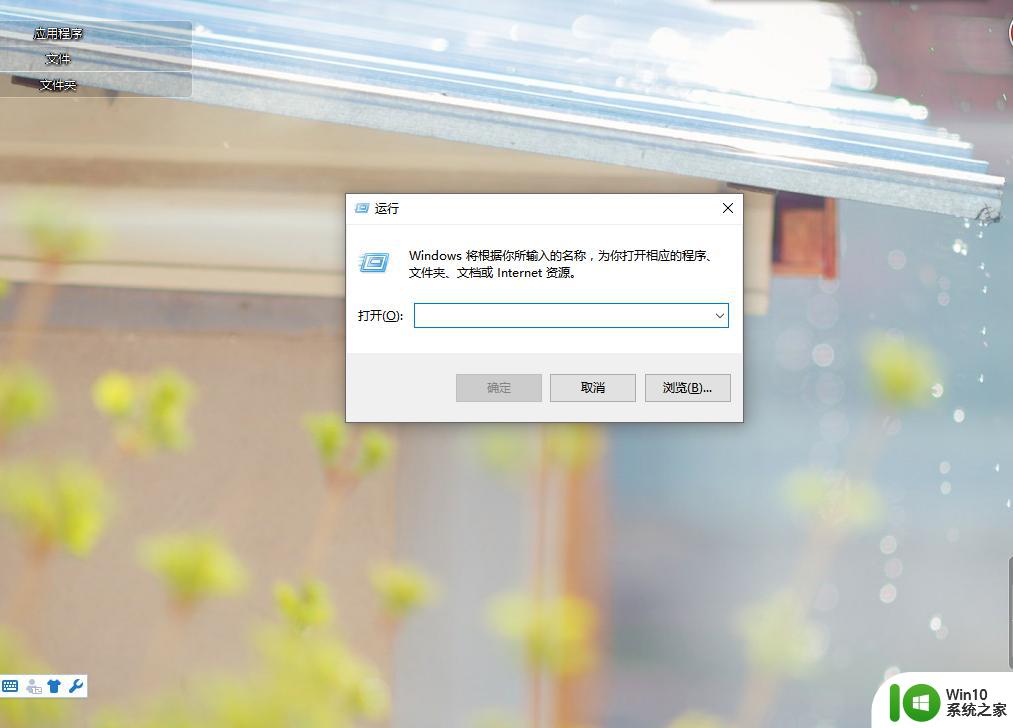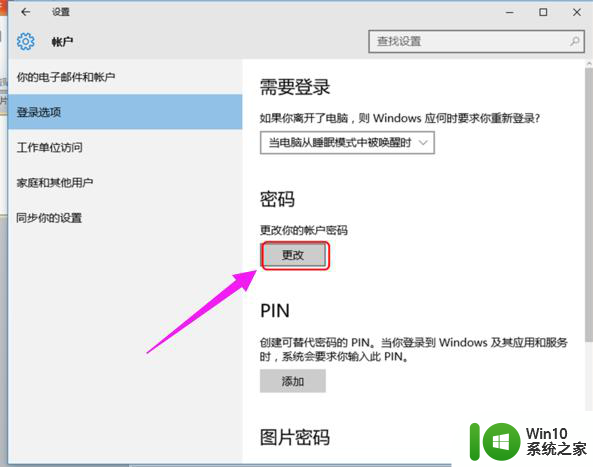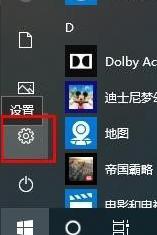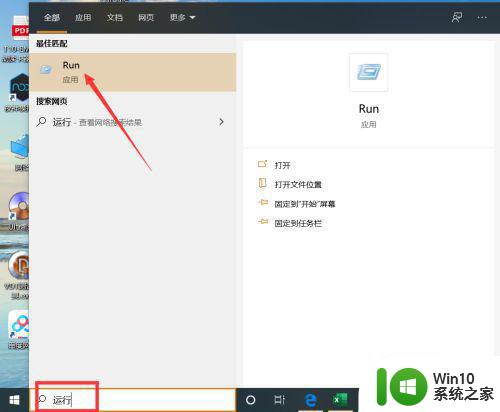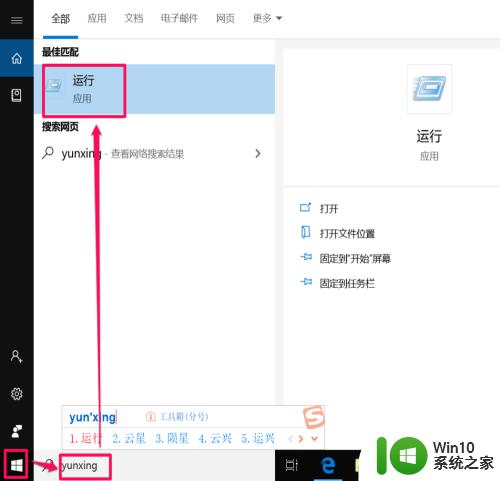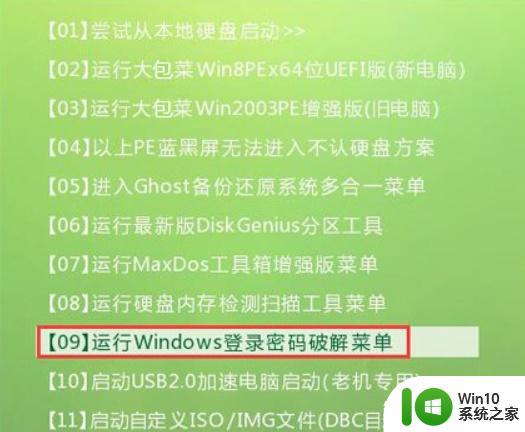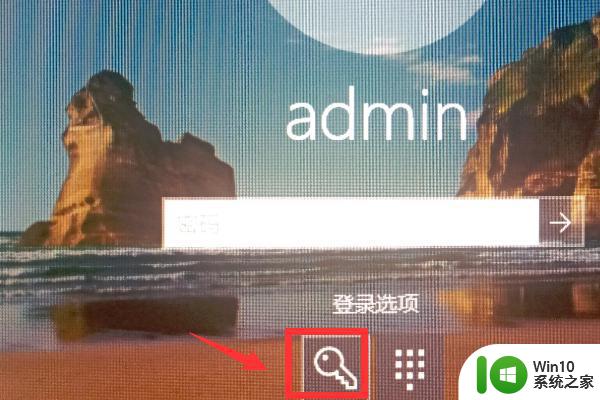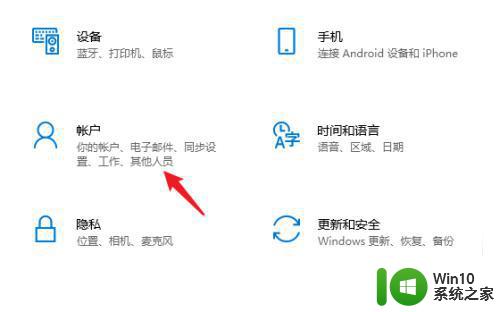快速取消win10登录密码的操作方法 win10登录系统密码删除不了怎么办
更新时间:2023-11-15 10:59:24作者:jiang
快速取消win10登录密码的操作方法,在使用Windows 10操作系统时,我们通常会设置登录密码来保护个人隐私和系统安全,有时候我们可能会忘记密码或者希望取消登录密码。有没有一种快速的方法来取消Win10登录密码呢?如果您正在面临删除Win10登录系统密码的困扰,不要担心本文将为您介绍一些简单的操作方法,帮助您轻松解决问题。无论是忘记密码还是不再需要登录密码,本文的方法都能满足您的需求,让您的操作更为便捷。
1、首先点击左下角打开“开始菜单”

2、接着打开windows系统下的“运行”
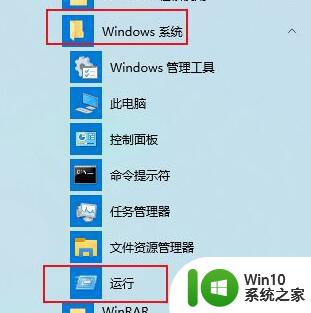
3、在其中输入“Control Userpasswords2”并点击“确定”
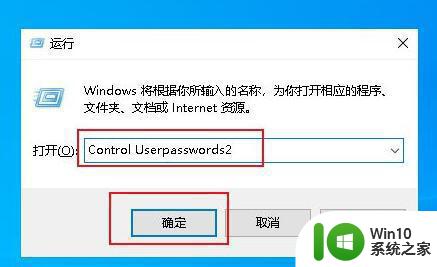
4、然后取消“要使用本计算机,用户必须输入用户名和密码”选项。
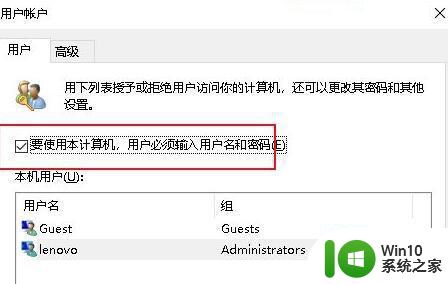
5、如果此前有密码需要先输入并确认,再点击“确定”保存。
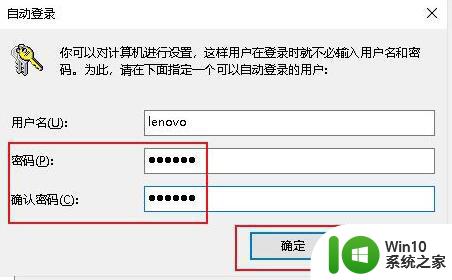
6、修改完成后,登录时就不需要密码了。
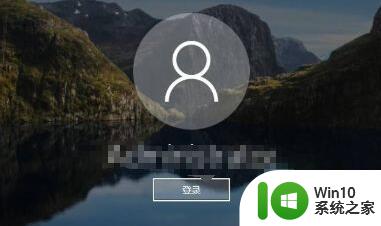
以上就是取消Windows 10登录密码的快速操作方法的全部内容,如果你遇到了相同的情况,不妨参照我的方法来处理,希望对大家有所帮助。