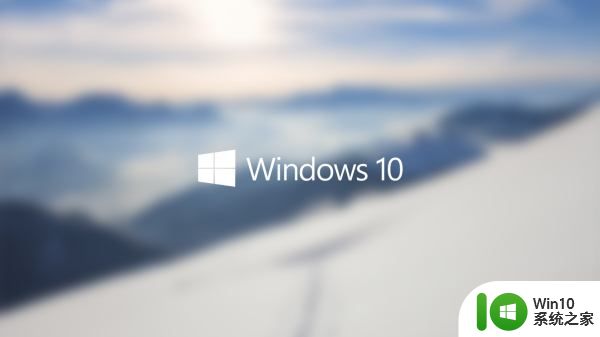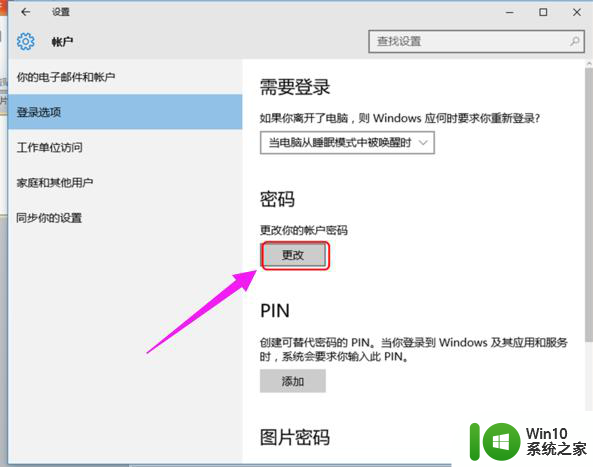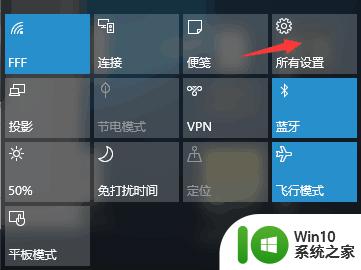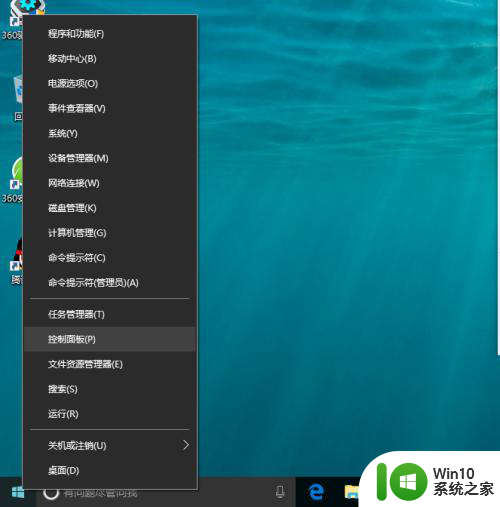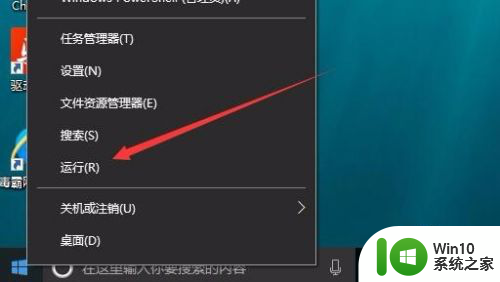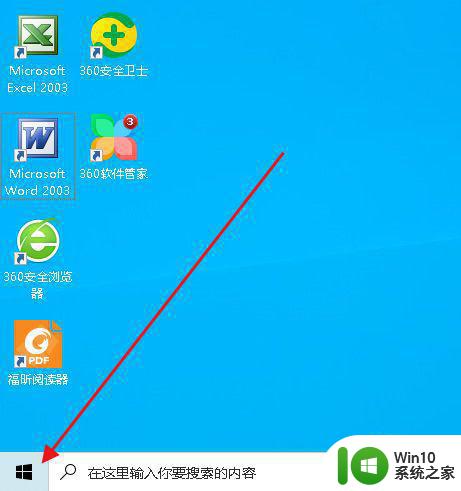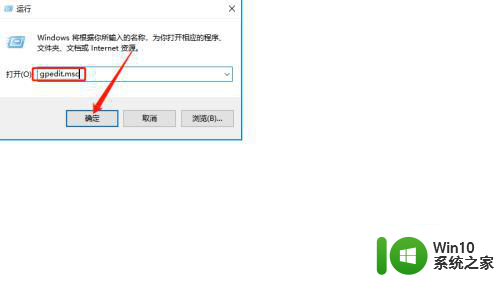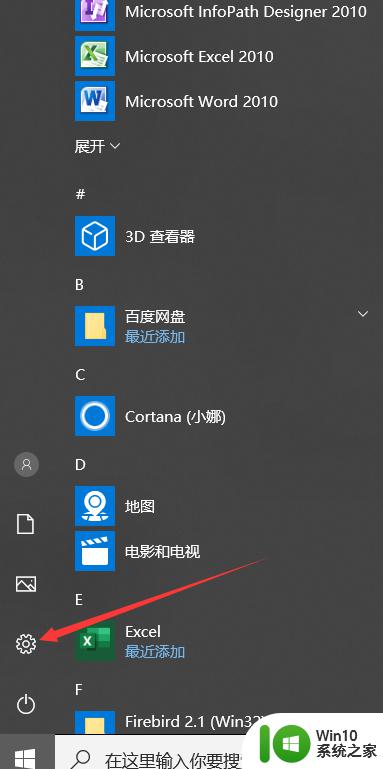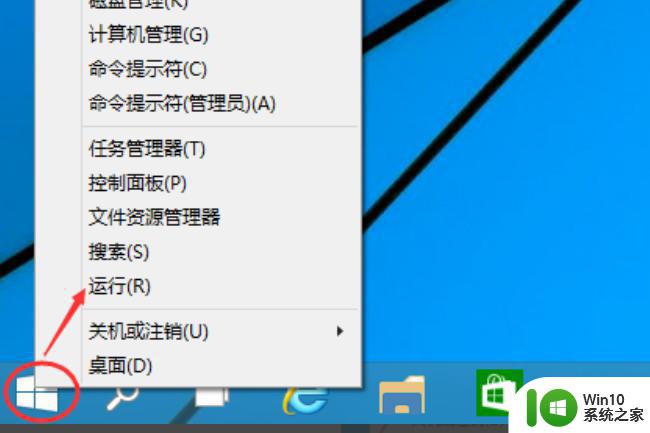win10设置取消登陆密码后出现两个帐户的解决方法 win10设置取消登陆密码后出现两个账户怎么办
更新时间:2024-05-09 16:31:21作者:jiang
在使用Win10设置取消登录密码后,有时会出现一个令人困扰的问题,即出现了两个账户,这可能让用户感到困惑和不便。不必担心因为我们可以采取一些简单的步骤来解决这个问题。在本文中我们将介绍如何应对这种情况,并提供一些有效的解决方法,让您能够恢复到正常的单一账户状态,使您的使用体验更加顺畅。
具体的解决方法:
第一步、使用Win+R组合键打开运行,输入netplwiz后按回车键;
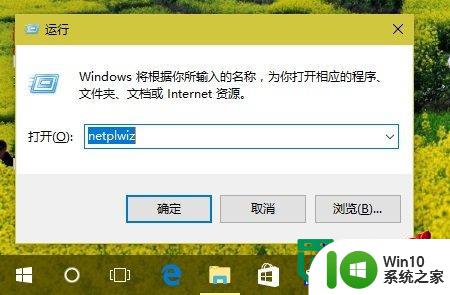
第二步、在用户账户对话框,点击选中开机免密码登陆的账户,点击勾选“要使用本计算机,用户输入用户名和密码”,然后点击“属性”;
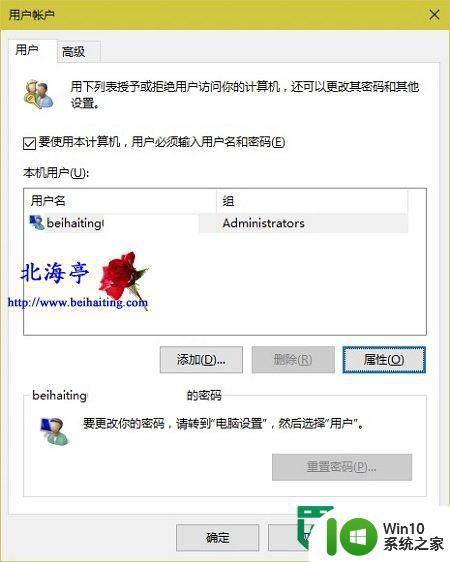
第三步、在用户属性对话框,把用户名补充完整,然后点击下面的“确定”;
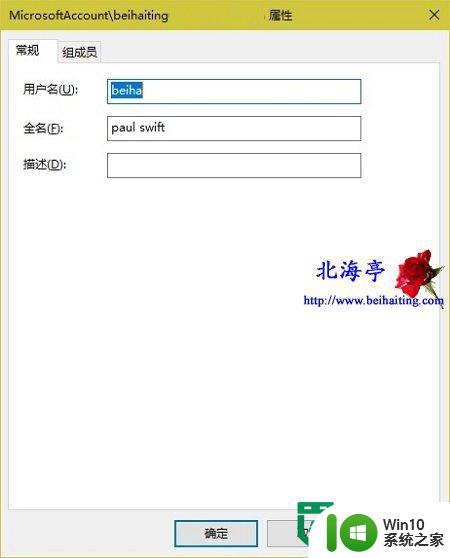
第四步、返回用户账户对话框后,计算机需要密码选项取消勾选,点击“确定”即可。
以上就是win10设置取消登陆密码后出现两个帐户的解决方法的全部内容,有遇到相同问题的用户可参考本文中介绍的步骤来进行修复,希望能够对大家有所帮助。