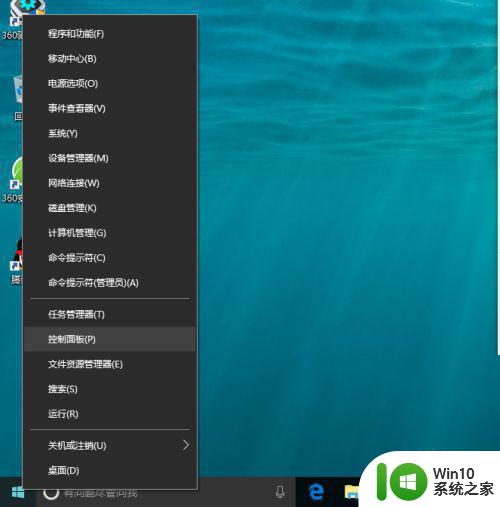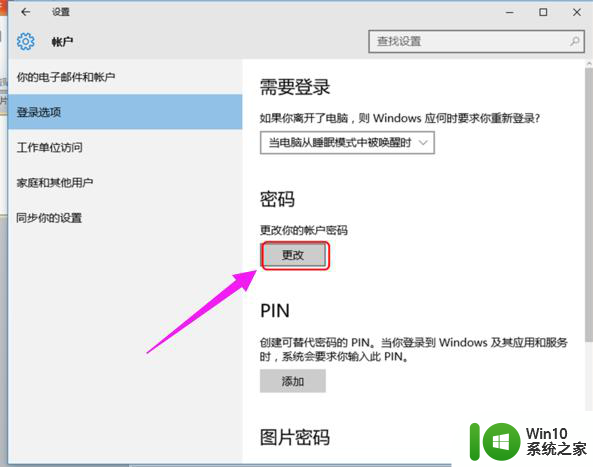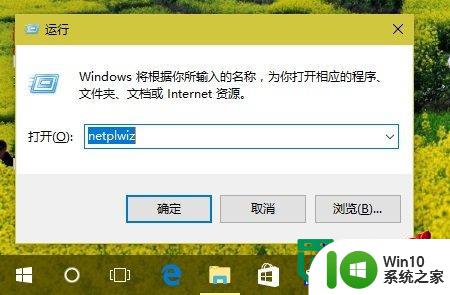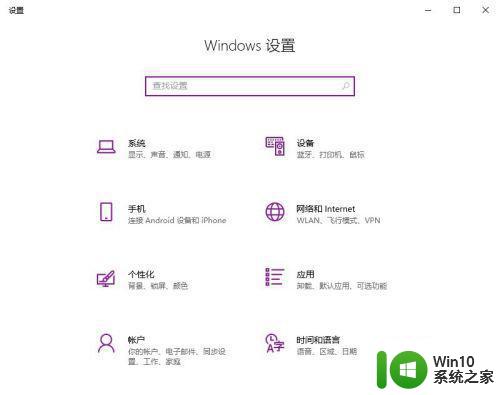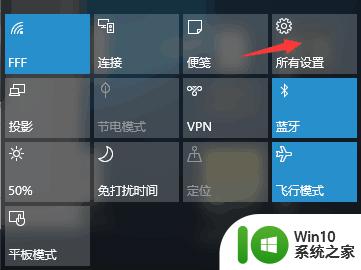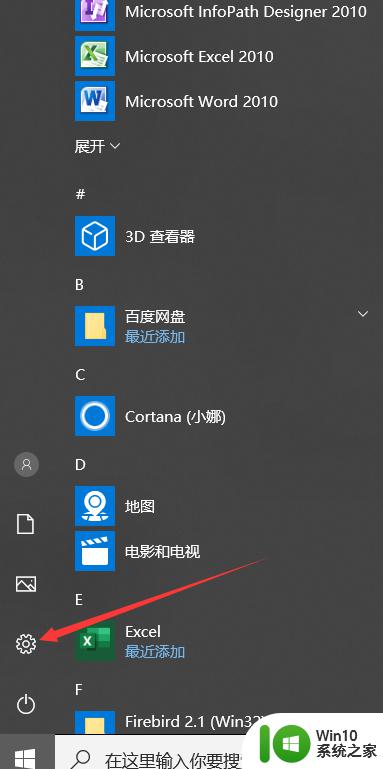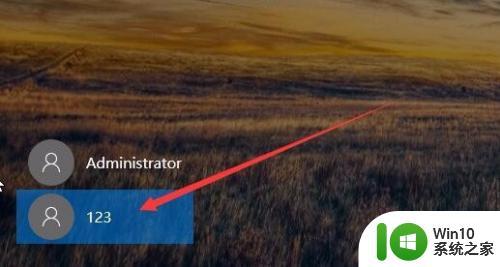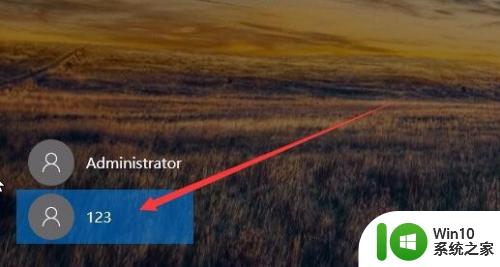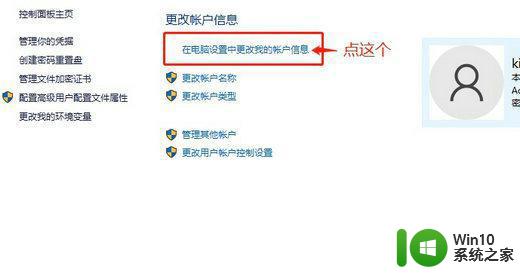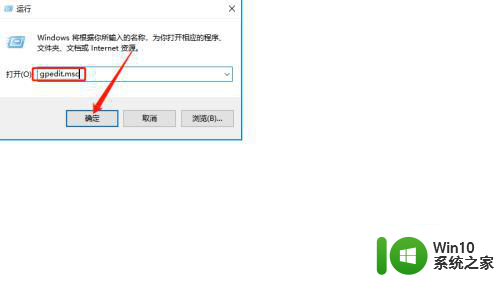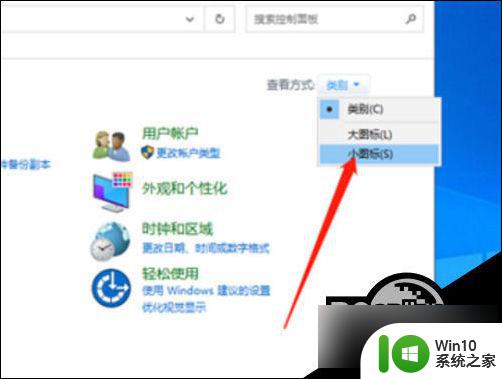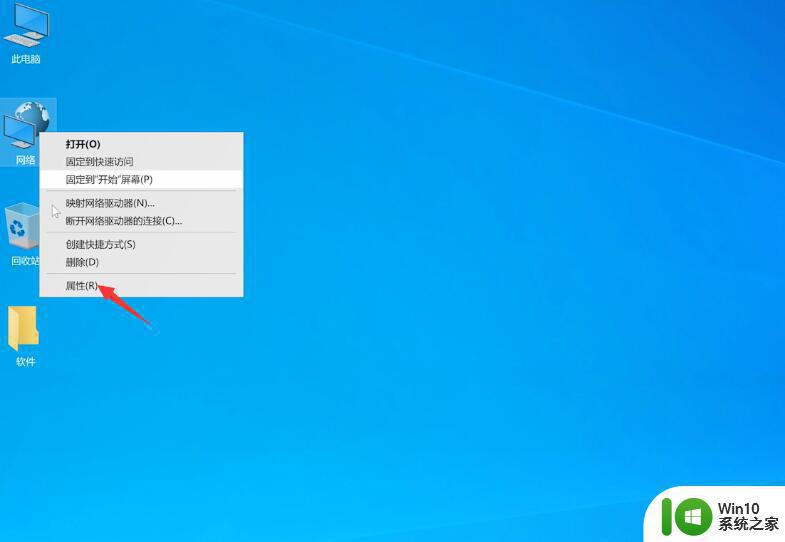win10登陆取消微软账户 取消Win10中的烦人微软账户登陆
近日微软公司宣布取消在Win10系统中的微软账户登陆,这一消息令许多用户感到欣喜,自Win10系统推出以来,微软账户登陆一直是使用该系统的用户们的一大烦恼。通过取消这一限制,用户们将能够更加便捷地登陆并使用Win10系统,享受到更好的操作体验。这一举措无疑将为广大用户带来更多便利和舒适。
方法如下:
1.win10系统的桌面的《左下角》有一个4个小方块组成的《win10 logo》,鼠标右键这个logo弹出菜单。找到控制面板,单击进入《控制面板》。
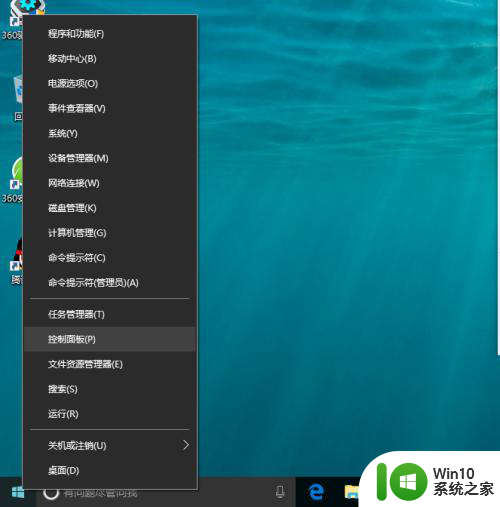
2.在《控制面板》界面,点击《用户账户》。
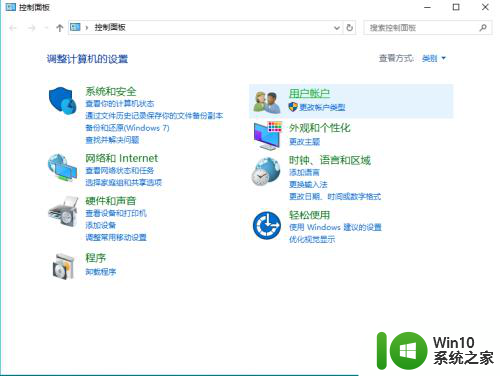
3.在《用户账户》界面,再点击《用户账户》。
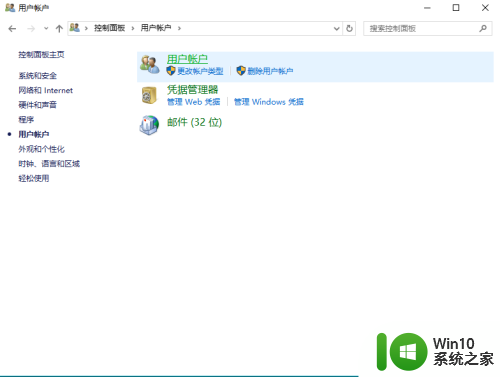
4.在《更改账户信息》的标题下,点击《在电脑设置中更改我的账户信息》。
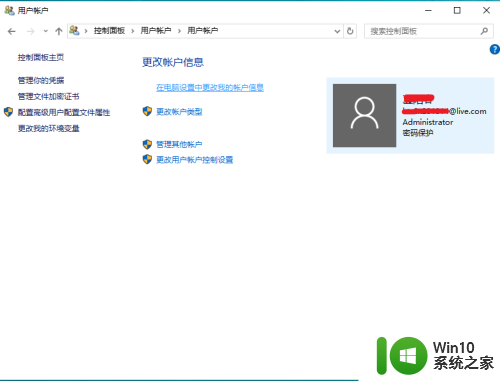
5.在你的信息界面可以看到你的名字和微软账户,点击蓝色小字体《改用本地账户登陆》。
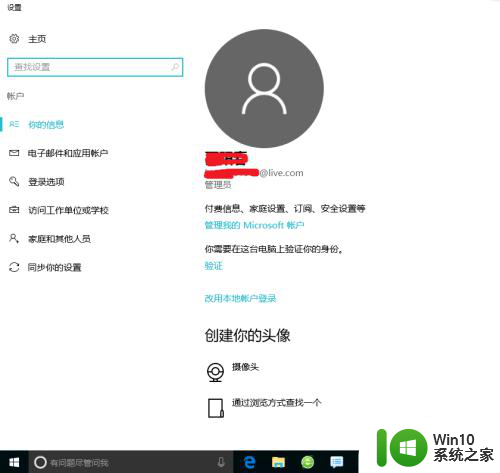
6.这里需要验证你的微软账户,输入该账户密码。
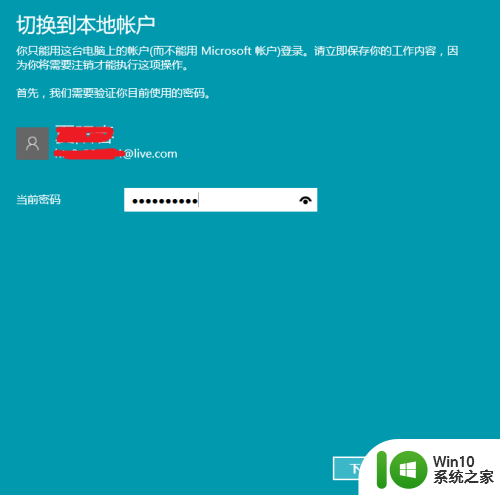
7.键入本地账户的用户名和密码。如果之前设置过本地账户会有账户名显示,密码可以不填。点下一步。
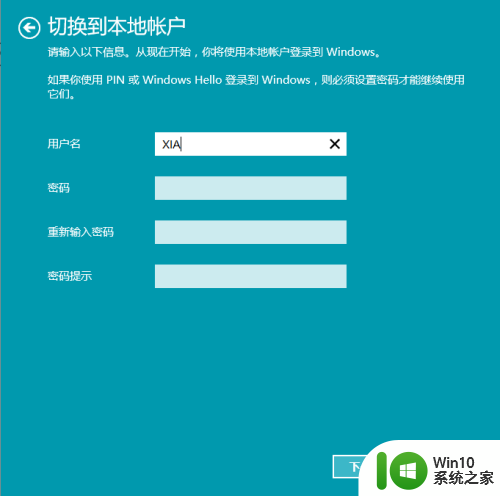
8.到这里就结束了,点击注销并完成后,微软账户就被取消啦!
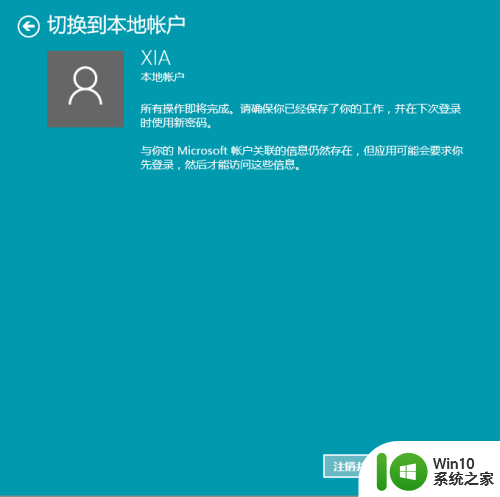
以上就是win10登陆取消微软账户的全部内容,如果你遇到了这种情况,可以根据以上方法来解决,希望这能对大家有所帮助。