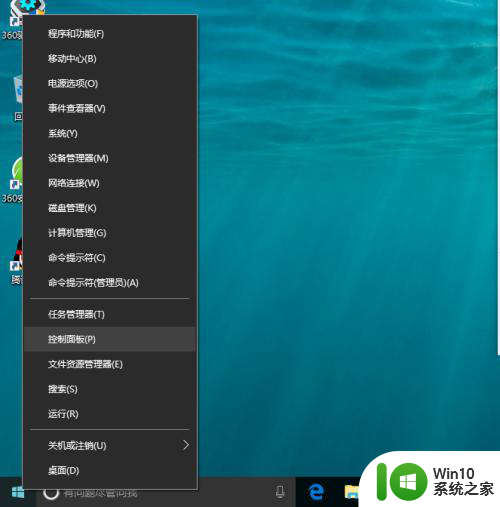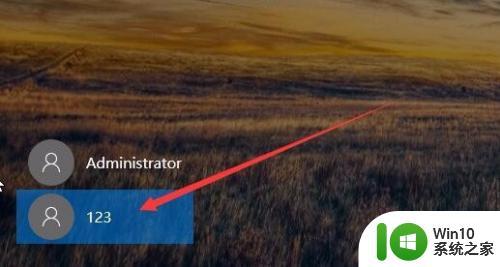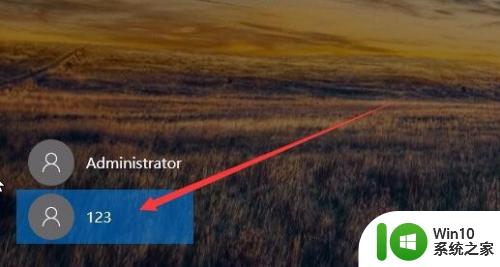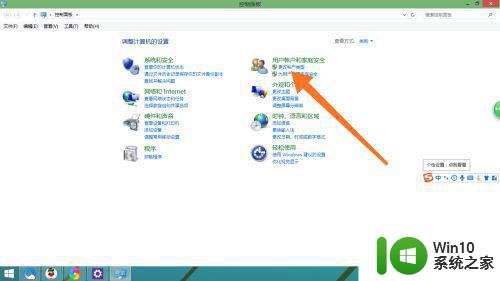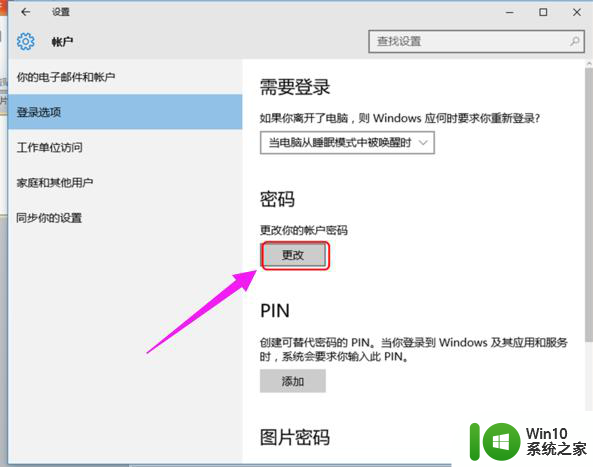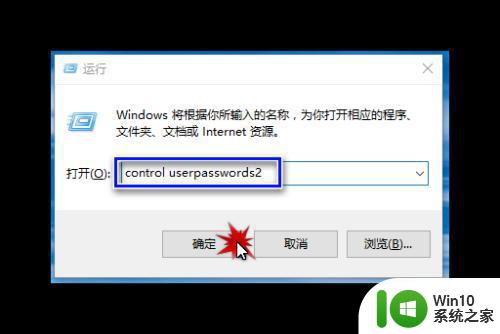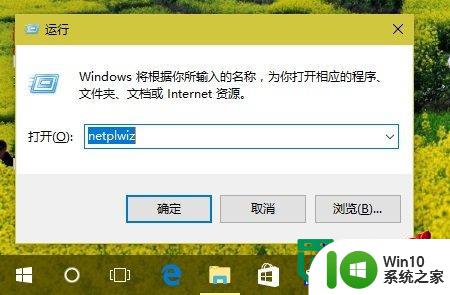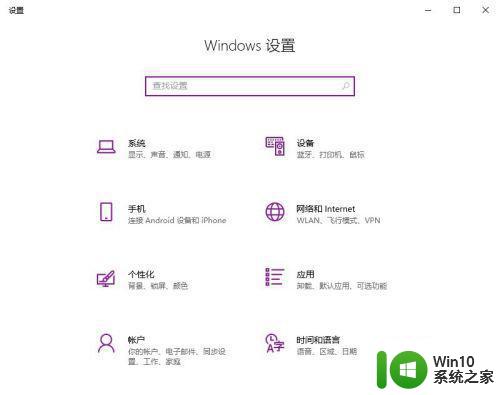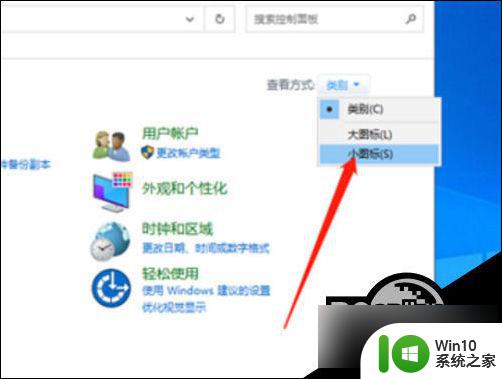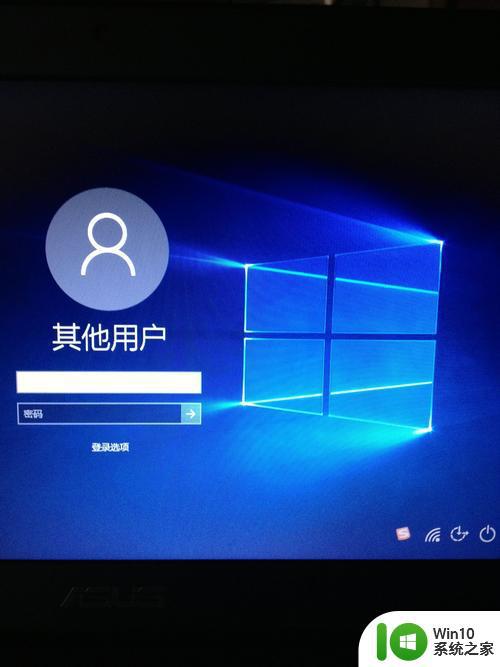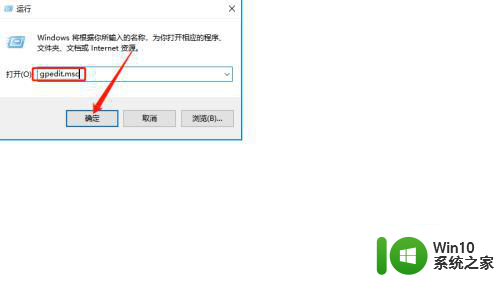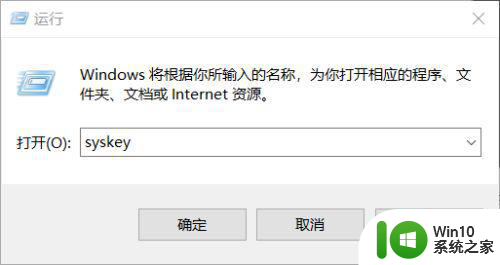教你取消win10微软账户登陆界面 如何关闭win10微软账户登陆界面
教你取消win10微软账户登陆界面,Win10操作系统在安装时默认要求用户绑定微软账户以实现更多的云服务功能,然而对于一些用户来说,这种登录界面可能并不是最理想的选择,不仅需要记住微软账户的用户名和密码,还需要保持网络连接的畅通。若你也不希望在每次启动电脑时都需要输入微软账户的登录信息,那么关闭Win10微软账户登录界面将是一个不错的选择。接下来我们将教你如何取消Win10微软账户登录界面,让你的电脑开机更加便捷快速。
1、win10系统的桌面的《左下角》有一个4个小方块组成的《win10 logo》,鼠标右键这个logo弹出菜单,找到控制面板,单击进入《控制面板》。
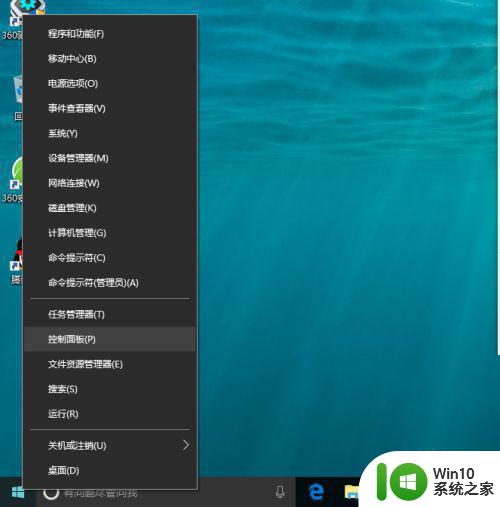
2、在《控制面板》界面,点击《用户账户》。
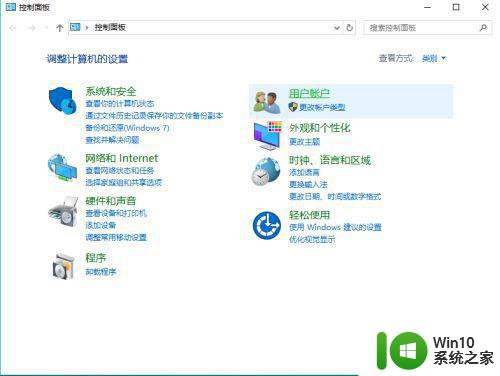
3、在《用户账户》界面,再点击《用户账户》。
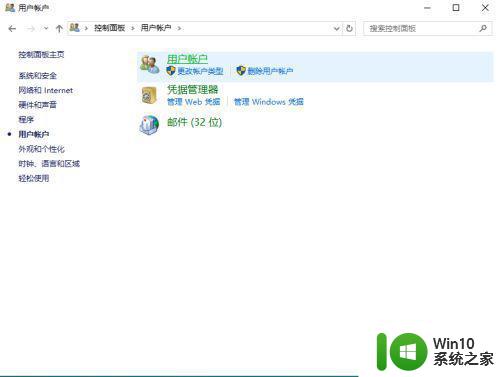
4、在《更改账户信息》的标题下,点击《在电脑设置中更改我的账户信息》。
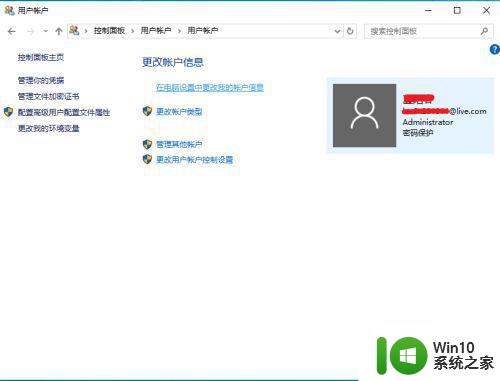
5、在你的信息界面可以看到你的名字和微软账户,点击蓝色小字体《改用本地账户登陆》。
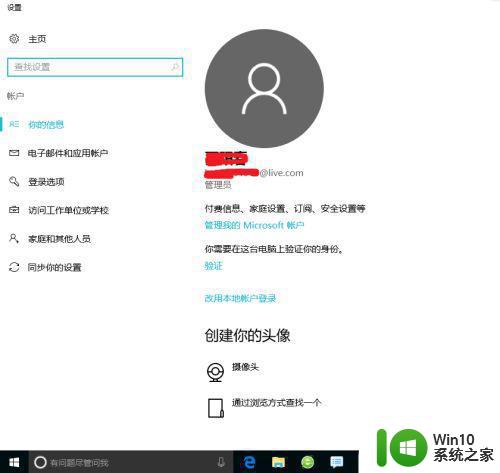
6、这里需要验证你的微软账户,输入该账户密码。
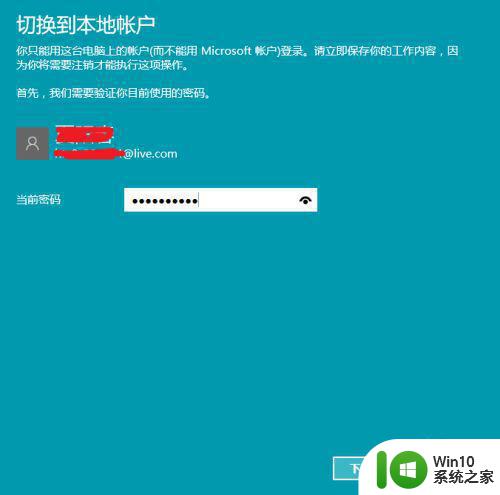
7、键入本地账户的用户名和密码。如果之前设置过本地账户会有账户名显示,密码可以不填。点下一步。
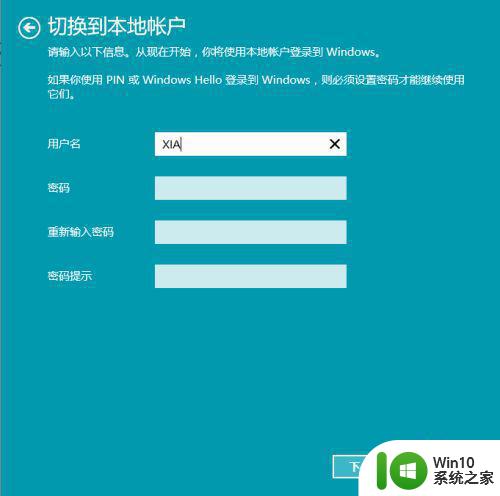
8、到这里就结束了,点击注销并完成后,微软账户就被取消啦!
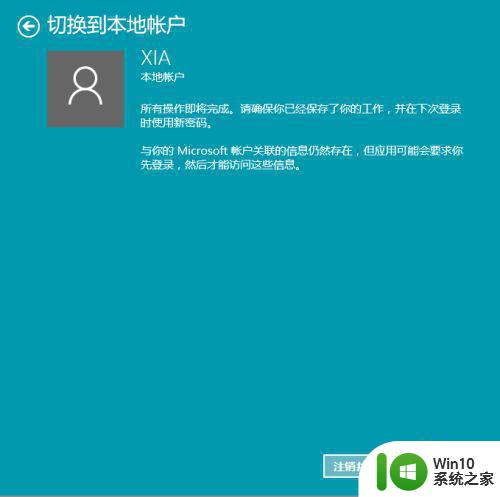
以上就是取消win10微软账户登陆界面的全部内容,不清楚的用户可以参考小编的步骤进行操作,希望能对大家有所帮助。