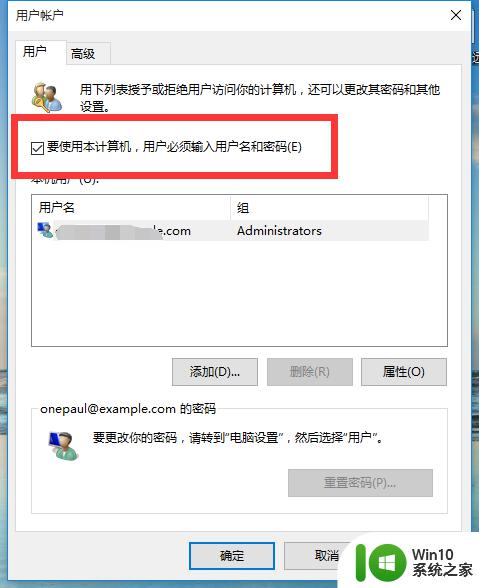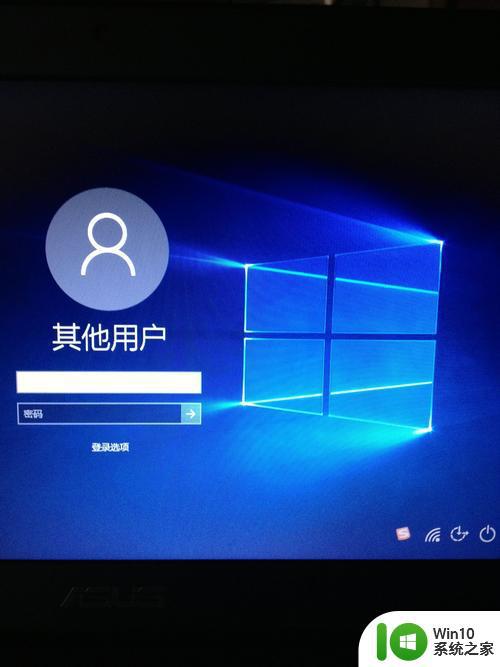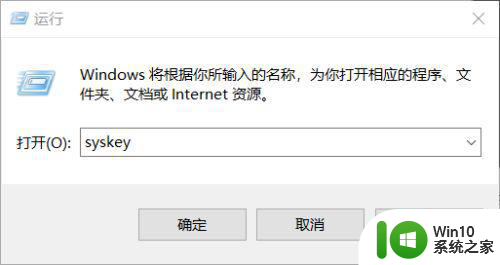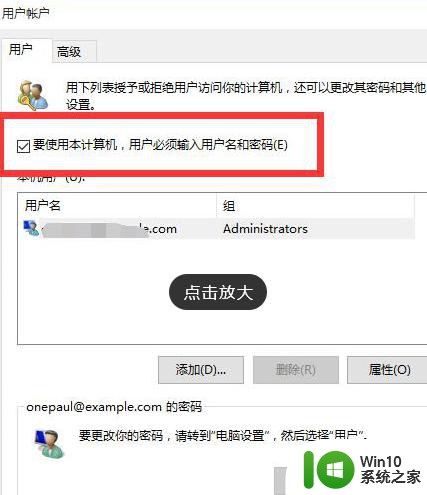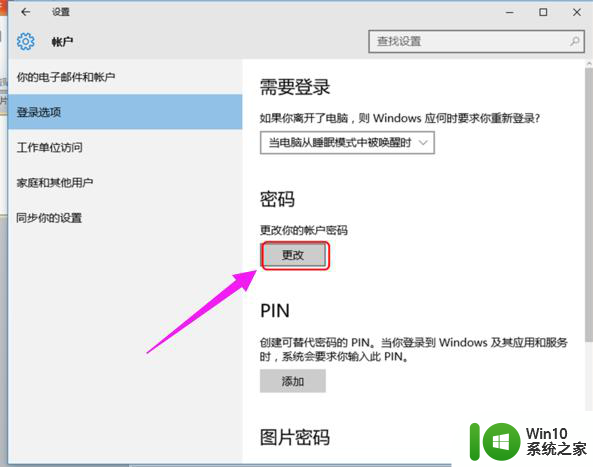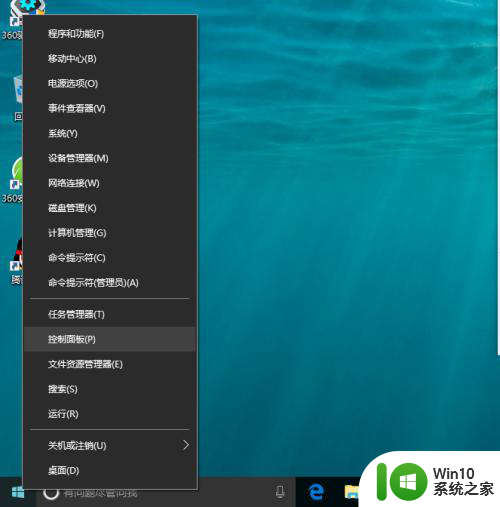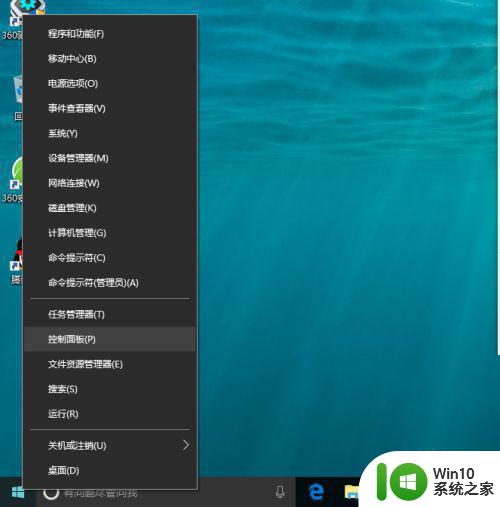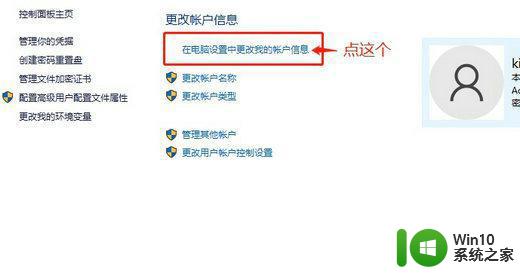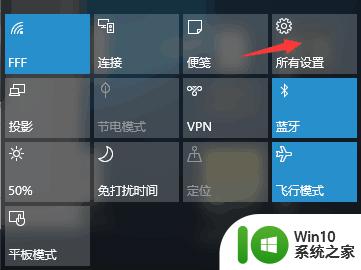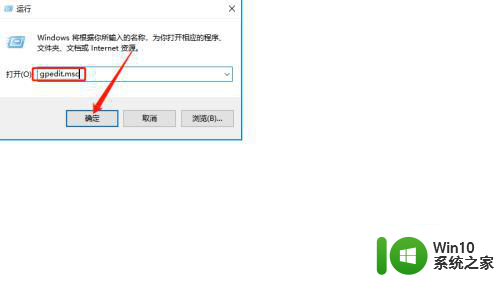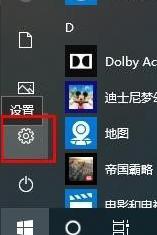怎么取消win10的开机登陆界面 win10取消登录画面方法
在win10系统上,我们开机时都有一个登陆界面,有很多用户都喜欢把这个登录界面取消了,还可以加快开机,但是也有一些用户不会取消系统登录界面,那么win10取消登录画面方法呢,下面小编给大家分享win10取消登录画面的方法。
解决方法:
方法一:
1、按下键盘【Win徽标键 + R键】,在“关于”窗口中输入“control userpasswords2”。回车。
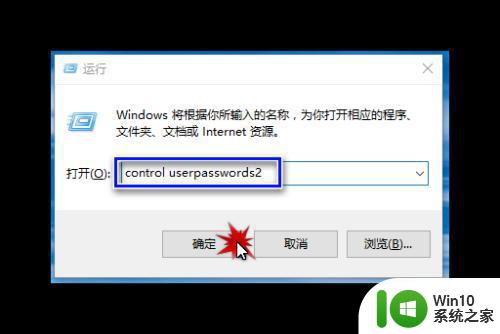
2、打开“用户账户”的属性,取消“要使用本机,用户必须输入用户名和密码”的勾选,然后按下“确定”。
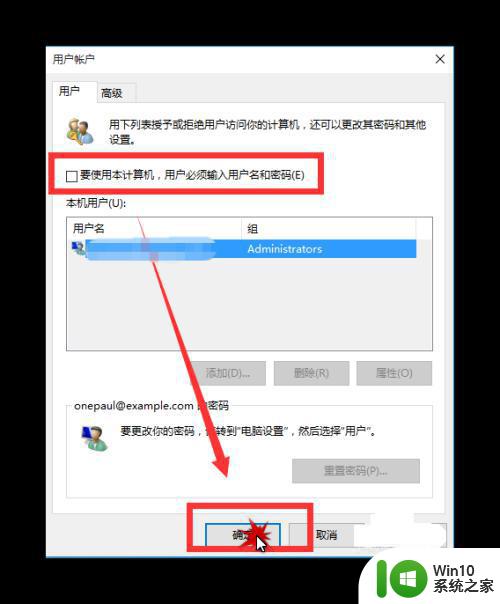
3、然后会要求我们设置自动登陆的用户名和密码,输入开机后自动登录的用户名和密码,点击确定,然后重新启动电脑即可实现自动登陆,无需每次手动登录了。
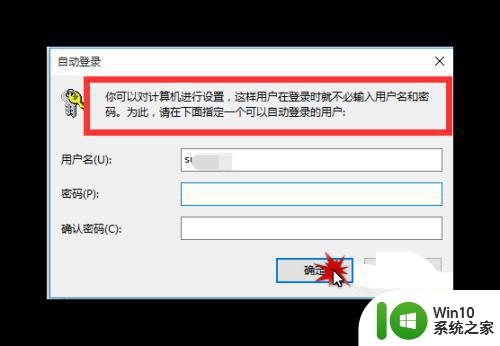
方法二:
1、按下键盘【Win徽标键 + R键】,在“关于”窗口中输入“gpedit.msc”,回车。
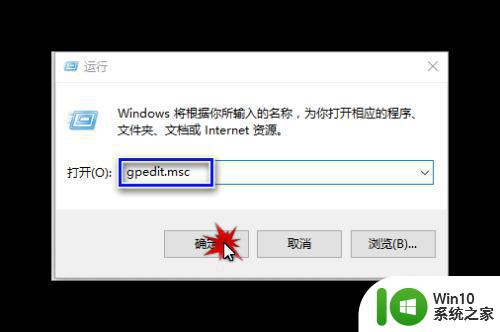
2、选择【计算机配置】-【管理模板】-【系统】-【登录】,双击【登陆时不显示欢迎屏幕】、
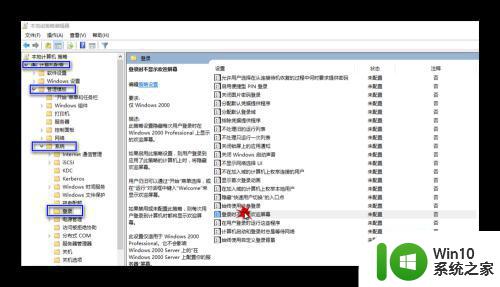
3、选择【已启用】,完毕。
以上就是win10取消登录画面的方法,有要取消系统开机登陆界面的话,可以按上面的方法来取消。