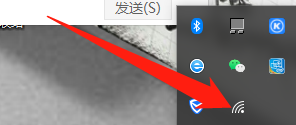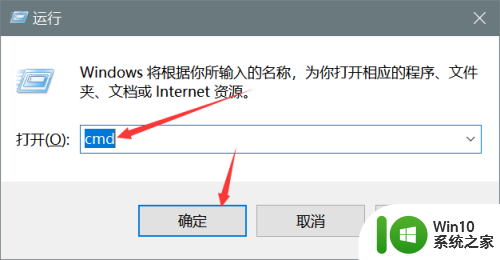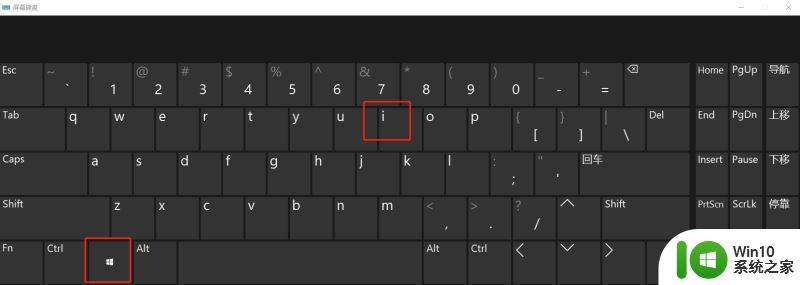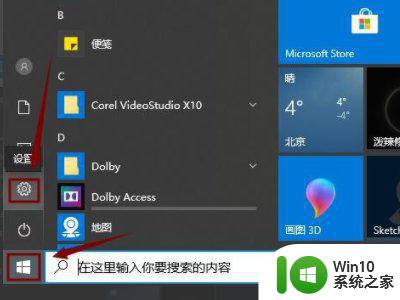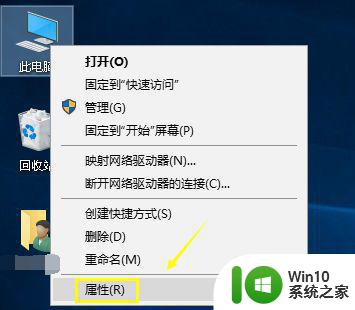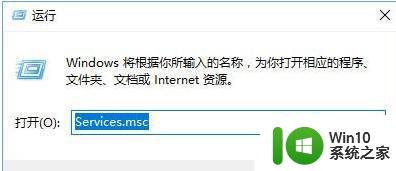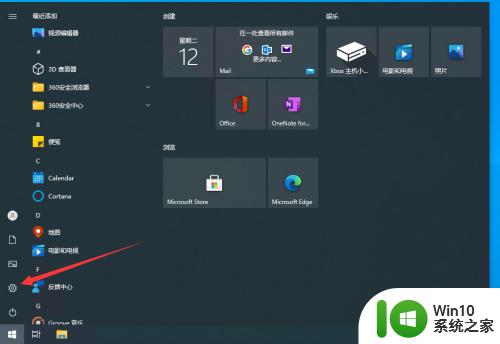win10连接wifi无法输入密码如何解决 win10wifi密码框无法输入怎么回事
许多人在设置wifi的时候,都会设置密码,可以房布置他人蹭网,不过近日有win10系统用户在连接wifi的时候,却发现wifi密码框无法输入,这是怎么回事呢?大家可以通过重启或重新打开再试试,不行的话跟着小编一起来看看win10连接wifi无法输入密码的解决步骤。
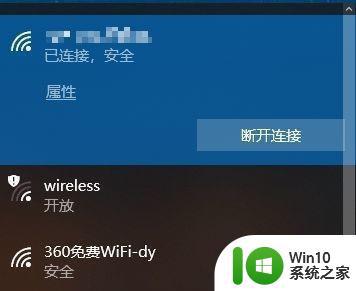
具体解决方法如下:
方法一:
1、无法输入密码可能是我们的键盘连接出现了问题,仔细检查一下键盘是否可以使用。
2、如果我们需要使用小键盘输入数字的话,还需要查看小键盘是否被锁定了。
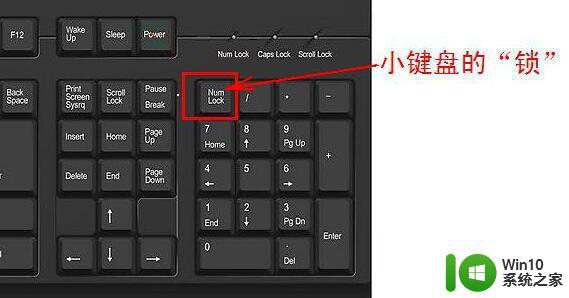
方法二:
1、按“Windows 徽标键+R”,输入 “msconfig”,回车。
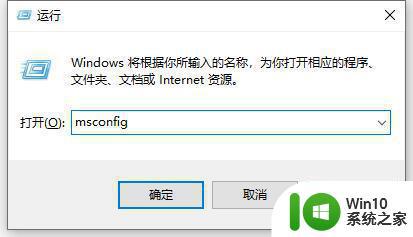
2、点击“服务”>“隐藏所有 Microsoft 服务”>“全部禁用”。
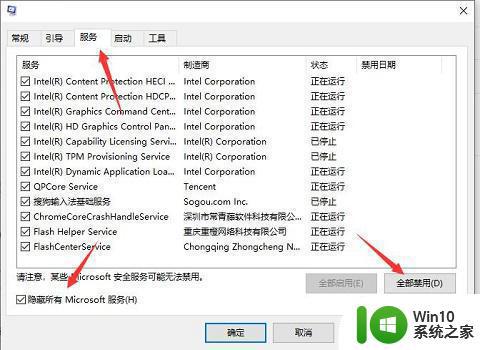
3、启动任务管理器,点击“启动”选项卡,将所有启动项都“禁用”。
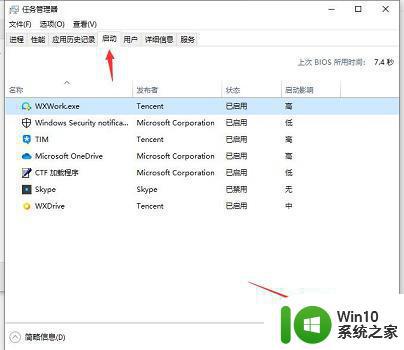
4、设置完成后重启电脑,应该就可以输入wifi密码了。
方法三:
1、此外,我们还可以手动添加wifi网络。首先点击“网络和internet设置”
2、然后在WLAN选项中打开“管理已知网络”
3、接着点击其中的“添加新网络”
4、然后手动在其中输入网络名称、安全密钥就可以添加网络并连接了。
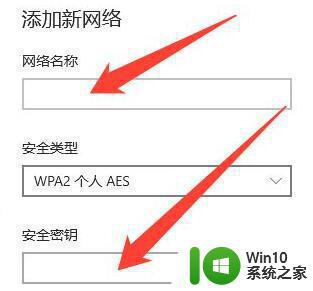
上述给大家讲解的便是win10wifi密码框无法输入的详细解决方法,如果遇到一样情况的话,可以学习上面的方法来进行解决吧。