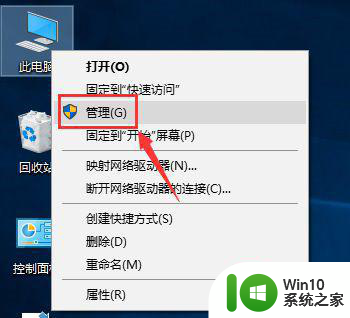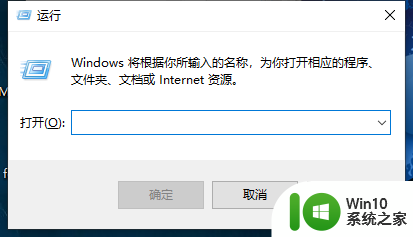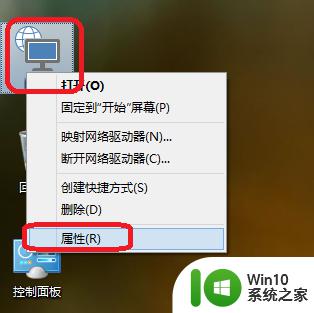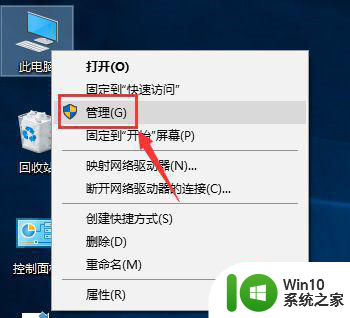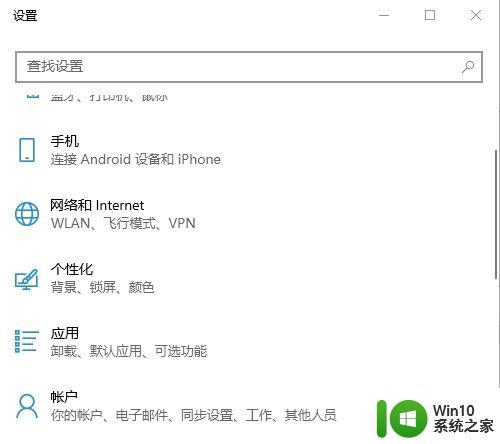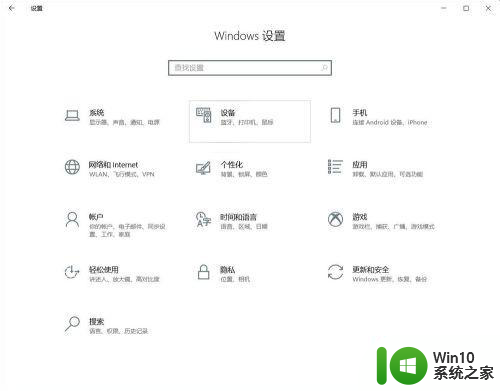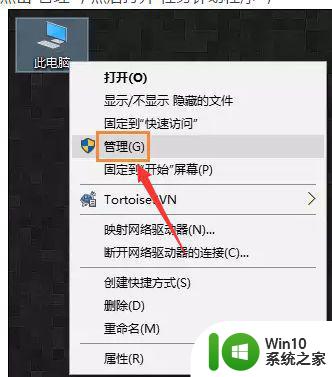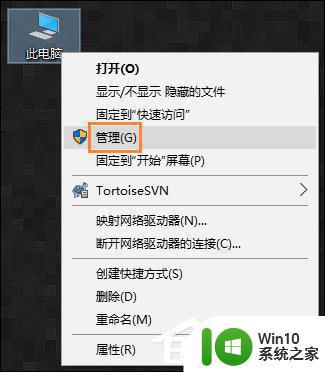win10拨号连接每次都要输入账号密码怎么解决 win10拨号连接自动记住账号密码设置方法
在使用Windows 10进行拨号连接时,许多用户常常遇到每次连接都需要手动输入账号和密码的问题,这不仅繁琐,还影响了上网的效率,为了提升用户体验,Windows 10提供了自动记住账号密码的设置选项,用户只需进行简单的配置,便可轻松解决这一烦恼。本文将详细介绍如何设置拨号连接以自动记住账号和密码,帮助用户简化连接流程,享受更加便捷的网络体验。
具体方法:
1、找到主界面右下角的网络连接图标,点击这个网络连接图标,就会出现一个选项框,如图所示,我们选择宽带连接

2、接下来我们就进入了网络连接主界面了,下载就可以设置一些功能了
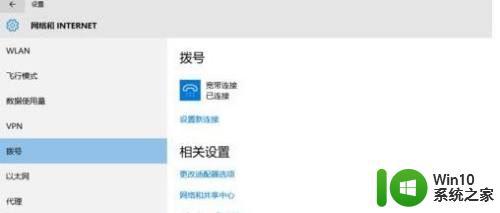
3、在网络连接设置界面中找到拨号选项,点击它,我们就会看到宽带连接,再点击宽带连接
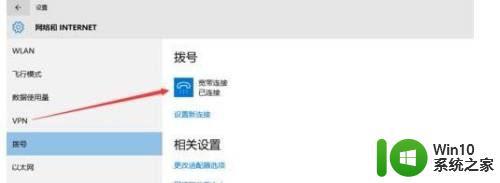
4、在宽带连接选项框中我们选择高级选项,鼠标点击它即可
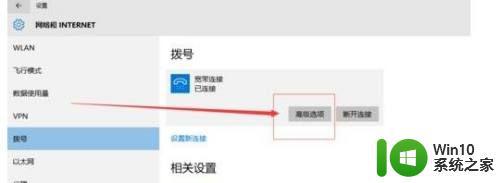
5、进入高级选项界面后,我们选择连接属性下的编辑,鼠标点击它
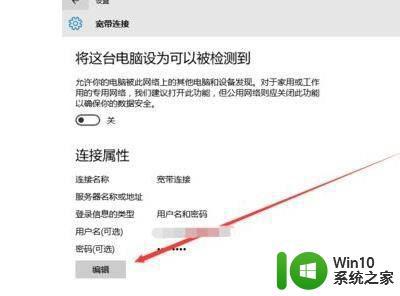
6、在编辑窗口中我们输入账号密码,勾选记住我的登陆信息,然后点击保存即可
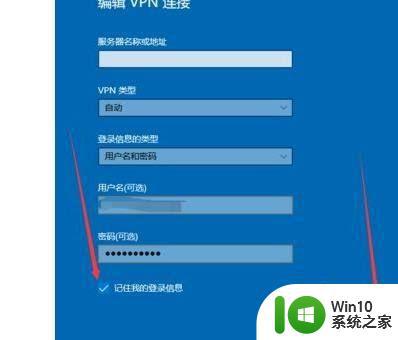
以上就是win10拨号连接每次都要输入账号密码怎么解决的全部内容,还有不懂得用户就可以根据小编的方法来操作吧,希望能够帮助到大家。