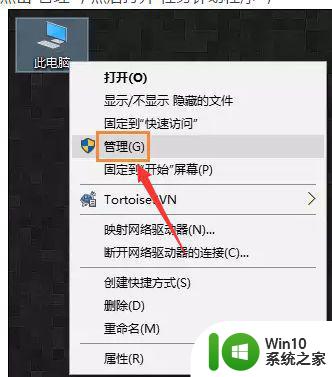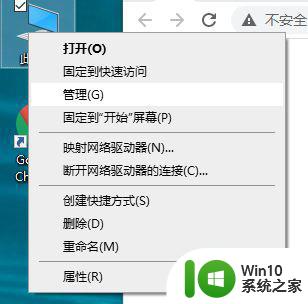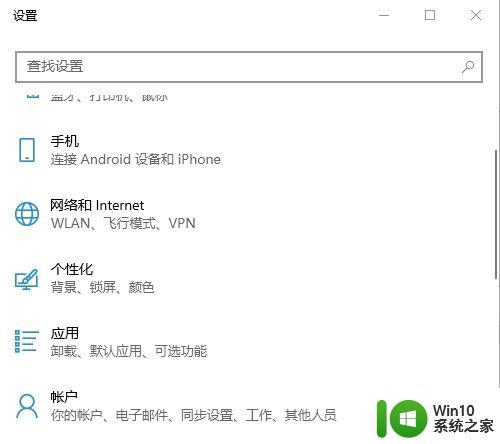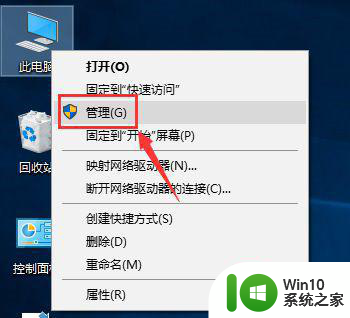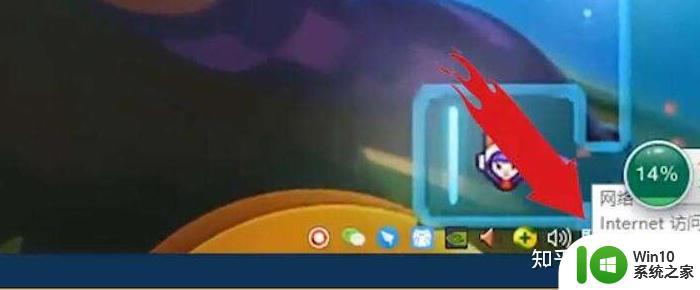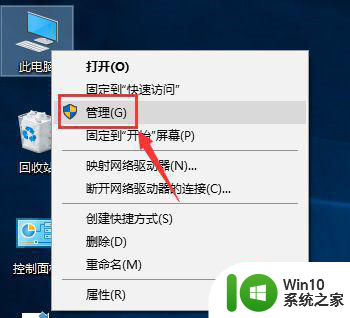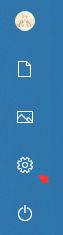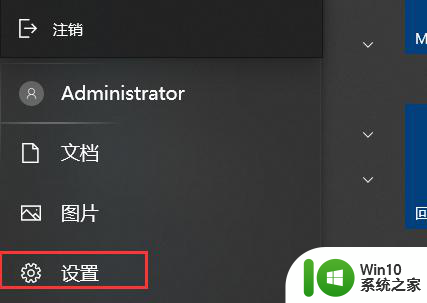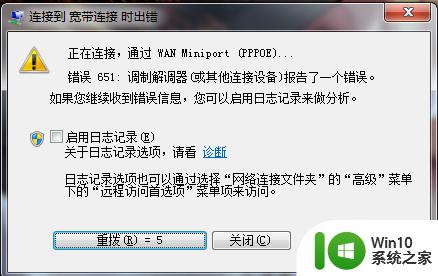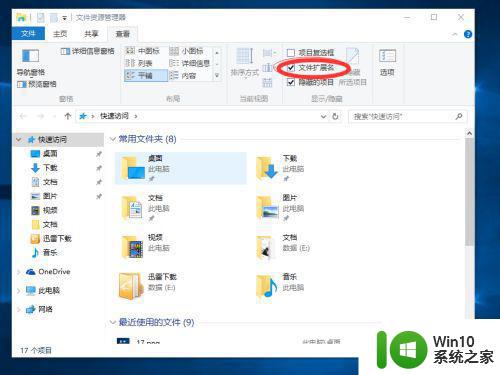w10怎么设置自动拨号连接宽带 Windows 10如何设置自动连接宽带
w10怎么设置自动拨号连接宽带,在如今高速发展的信息时代,互联网已经成为人们生活中不可或缺的一部分,而要使用互联网,就需要通过宽带连接来实现。在日常使用中频繁地手动拨号连接宽带可能会给人们带来不便。为了解决这一问题,Windows 10推出了自动拨号连接宽带的功能,让用户能够更加便捷地上网。如何设置自动连接宽带呢?接下来我们将一起来了解一下。
具体方法:
1、右键“此电脑”,点击“管理”,然后打开“任务计划程序”;
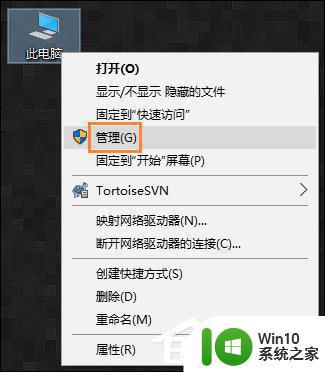
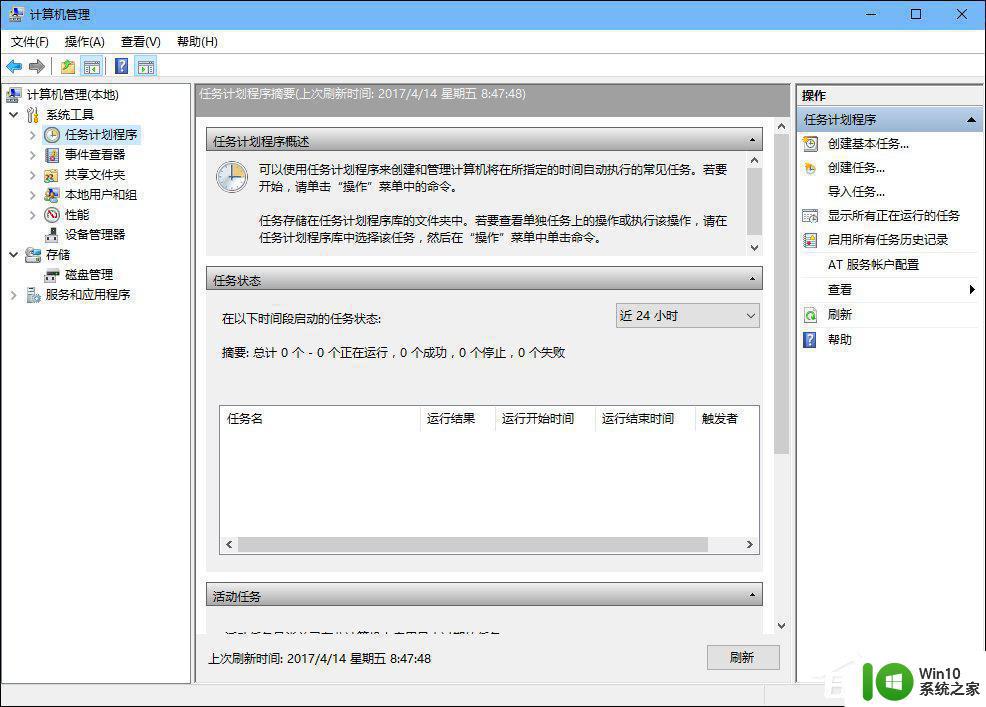
2、在右侧操作栏中,“创建基本任务”;
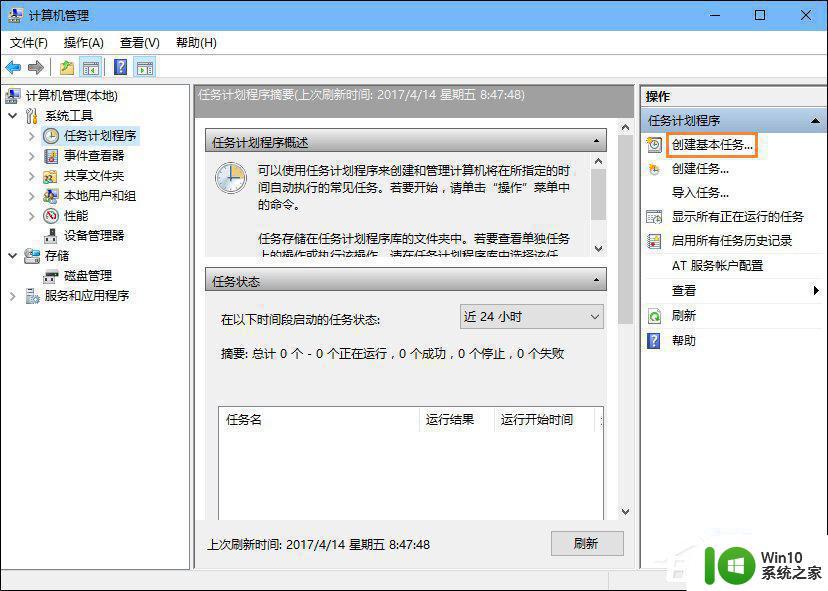
3、在名称栏中输入有意义的便于识记的名字,例如“宽带连接”;
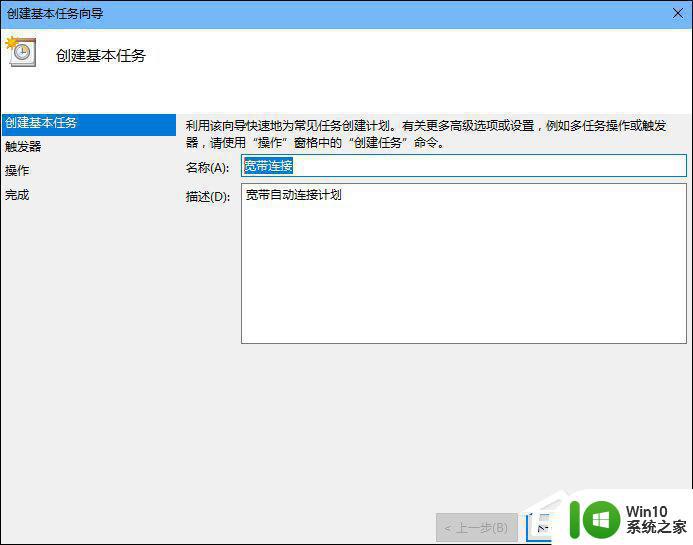
4、在任触发器中,选择“当用户登录时”;
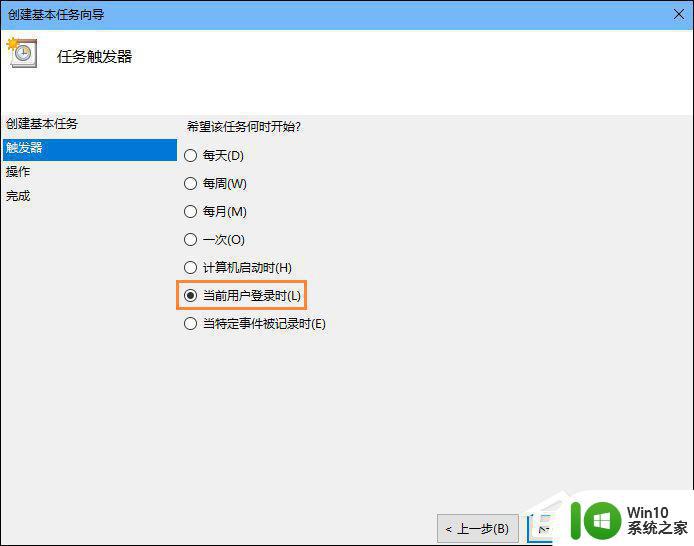
5、选择“启动程序”;
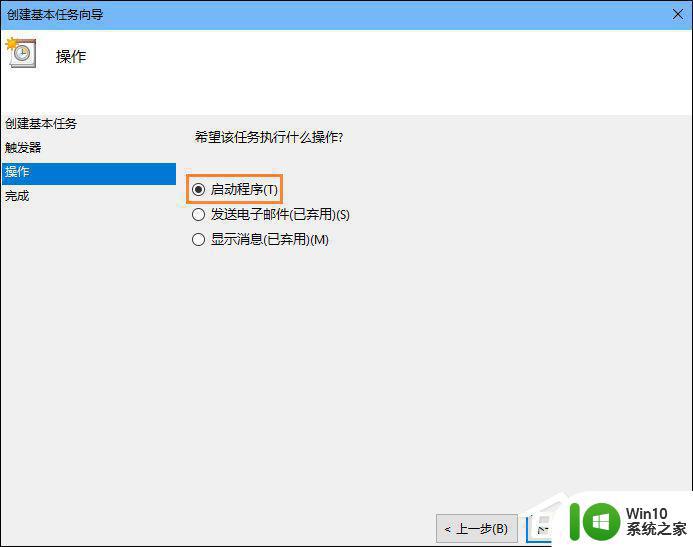
6、在启动程序对话框中的“程序和脚本”栏中输入如下内容,“rasdial 宽带连接 宽带账户名 密码”,中间用一个空格隔开;
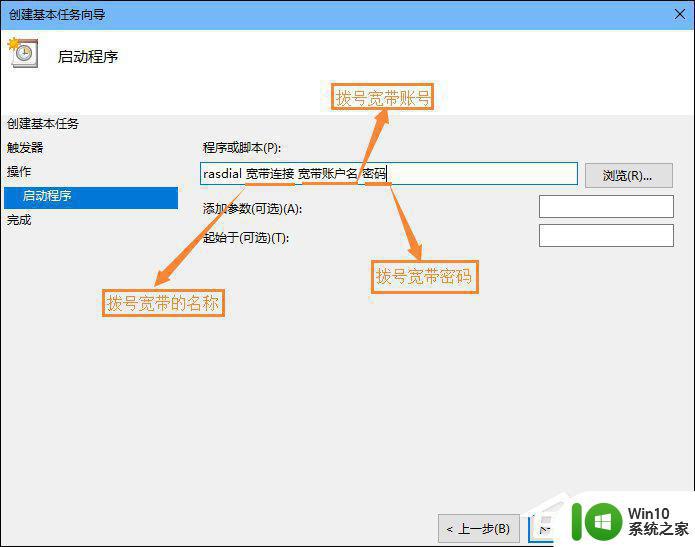
7、再次确认程序或脚本的输入参数,确认无误后点击是,然后再点击完成;
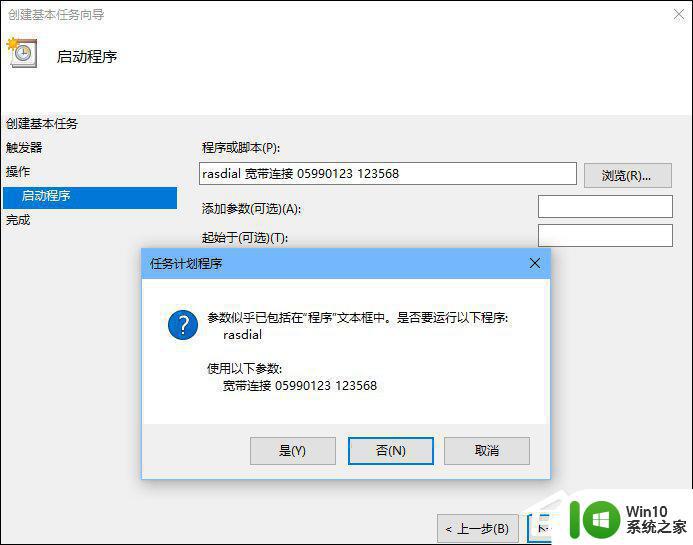
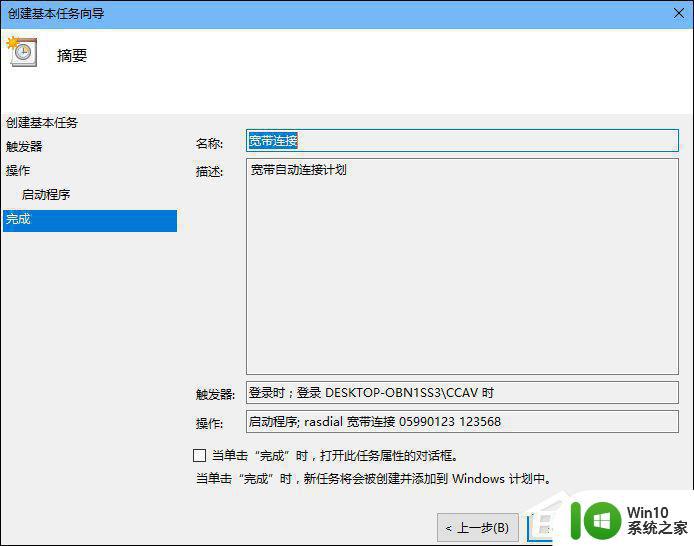
8、创建好的计划任务,当你启动电脑登录你当前账户的时候,宽带连接程序已经启动。
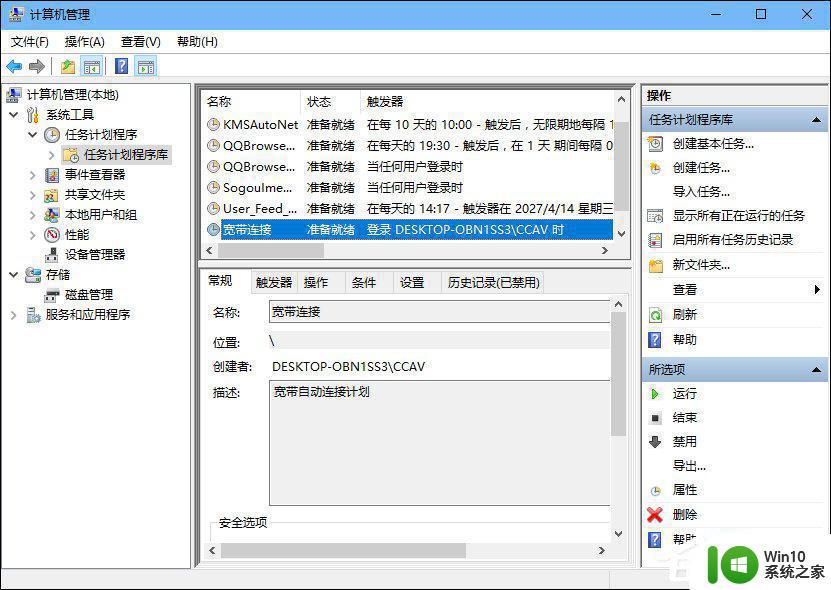
以上就是如何在w10中设置自动拨号连接宽带的全部内容,如果您还有疑问,请参考本文中的步骤进行操作,希望这篇文章能够对您有所帮助。