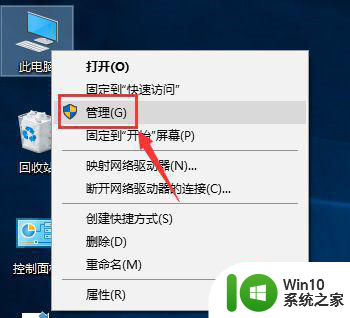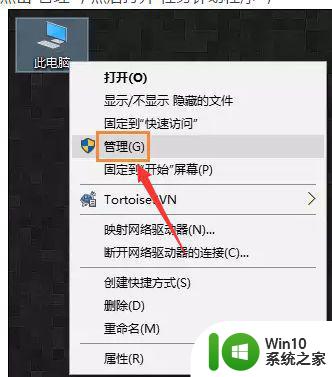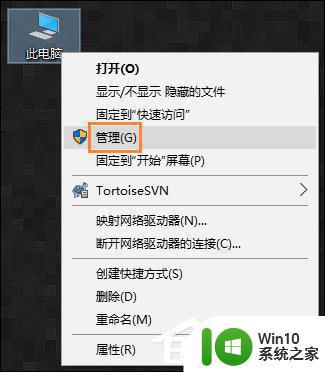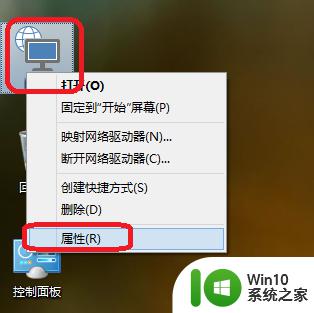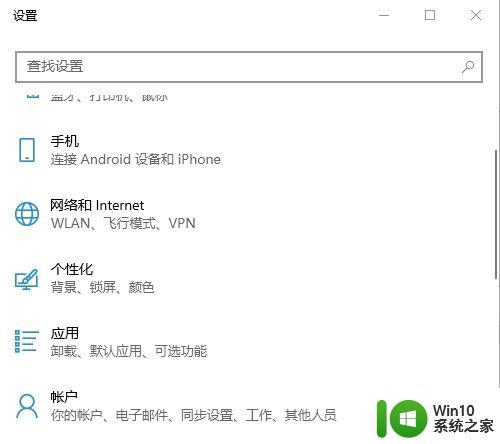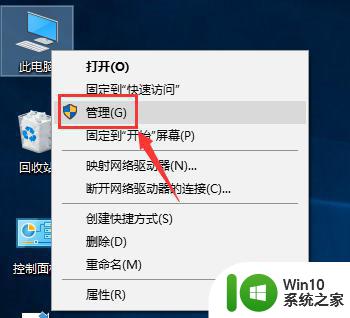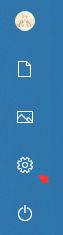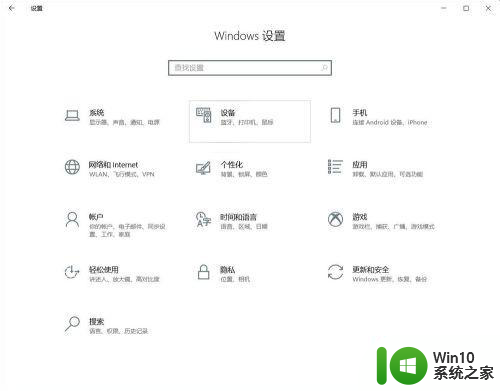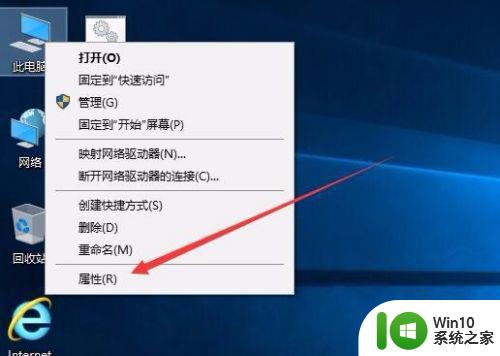win10电脑拨号自动连接设置方法 win10拨号自动连接设置步骤
在当今数字化时代,电脑已经成为人们日常生活中不可或缺的工具,而随着科技的不断发展,Win10操作系统也逐渐成为广大用户的首选。对于一些需要频繁拨号上网的用户来说,每次都手动连接网络无疑会浪费时间和精力。了解如何设置Win10电脑实现拨号自动连接,将会给用户带来极大的便利。本文将详细介绍Win10拨号自动连接的设置方法和步骤,帮助用户轻松解决这一问题。
具体方法:
1、回到桌面右键单击此电脑--管理,如下图所示
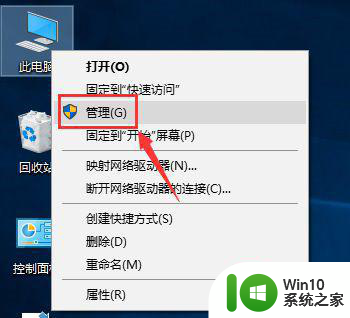
2、管理中点击计划任务程序,如下图所示
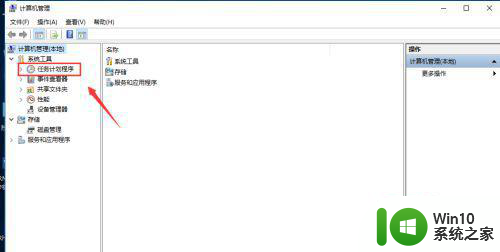
3、接着点击右侧的创建基本任务,如下图所示
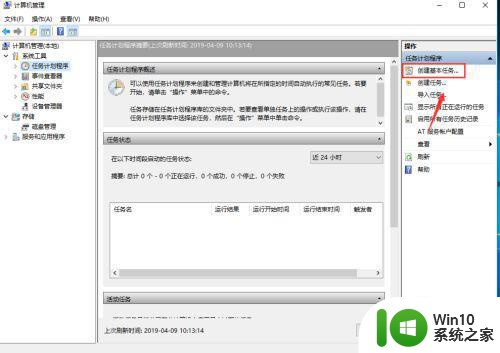
4、输入任务名称,点击下一步,如下图所示
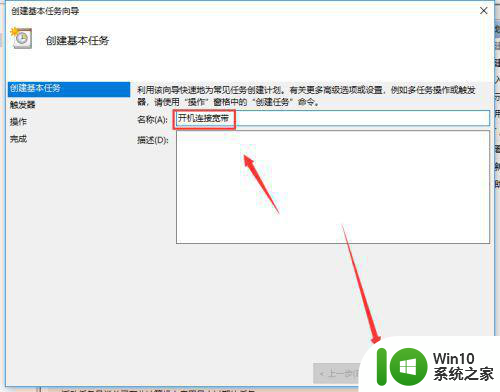
5、触发器选择计算机启动时,点击下一步,如下图所示
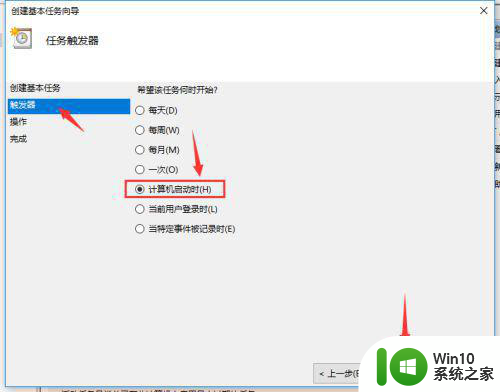
6、操作选择启动程序,点击下一步,如下图所示
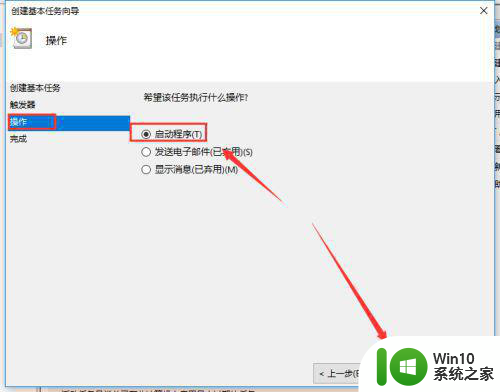
7、程序或脚本中输入rasdial 宽带连接 宽带用户名 密码,点击下一步,如下图所示
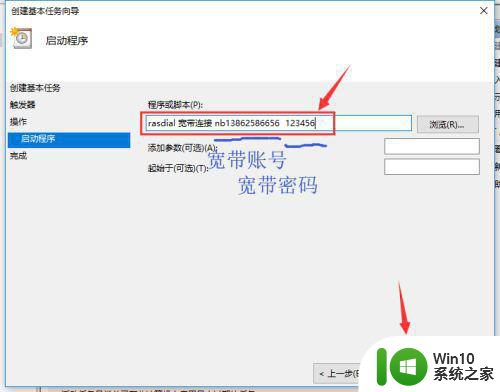
8、出现确认窗口,点击是,如下图所示
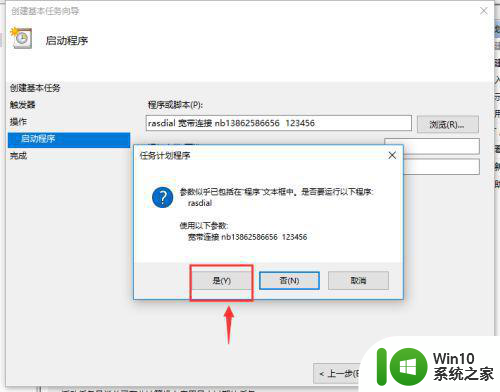
9、勾选当单击完成时打开此任务属性对话框,点击完成按钮,重启电脑就生效了,如下图所示
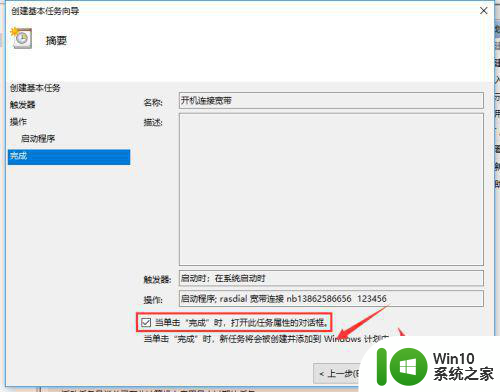
以上就是win10电脑拨号自动连接设置方法的全部内容,还有不懂得用户就可以根据小编的方法来操作吧,希望能够帮助到大家。