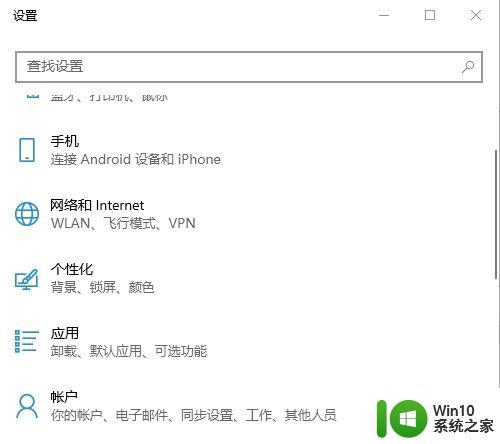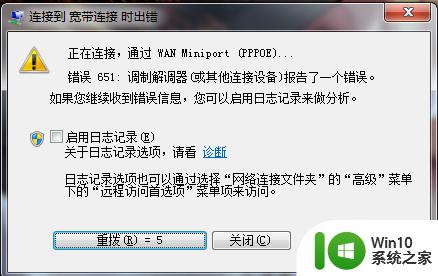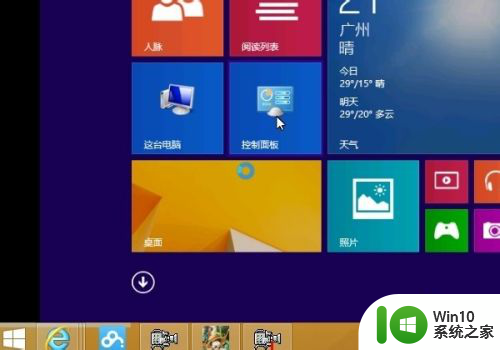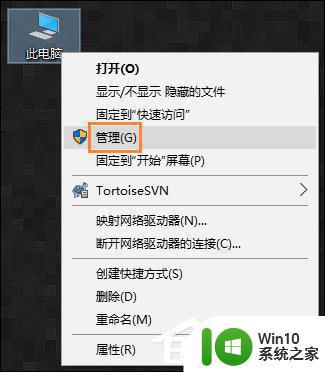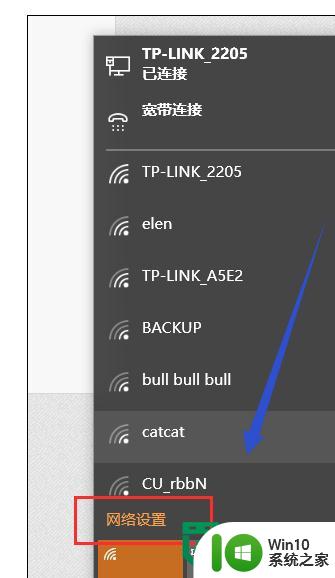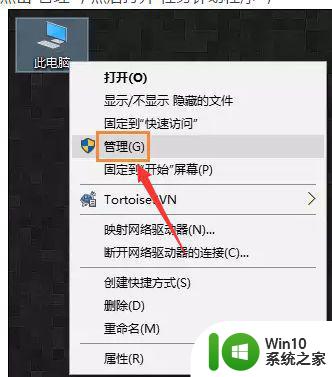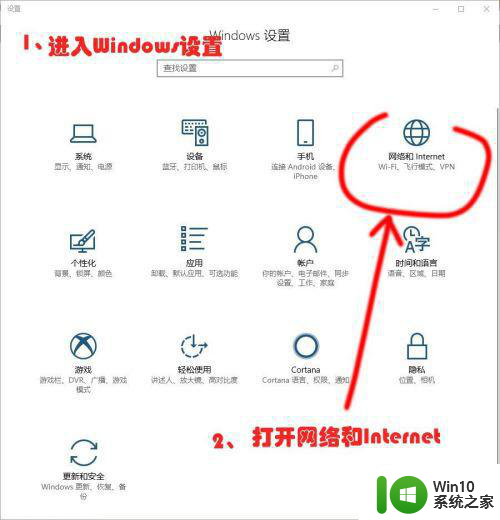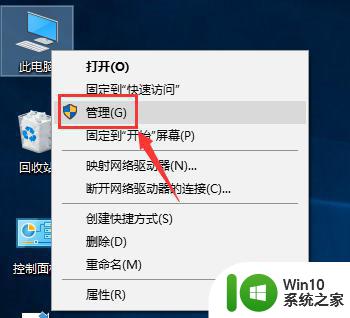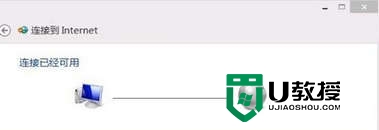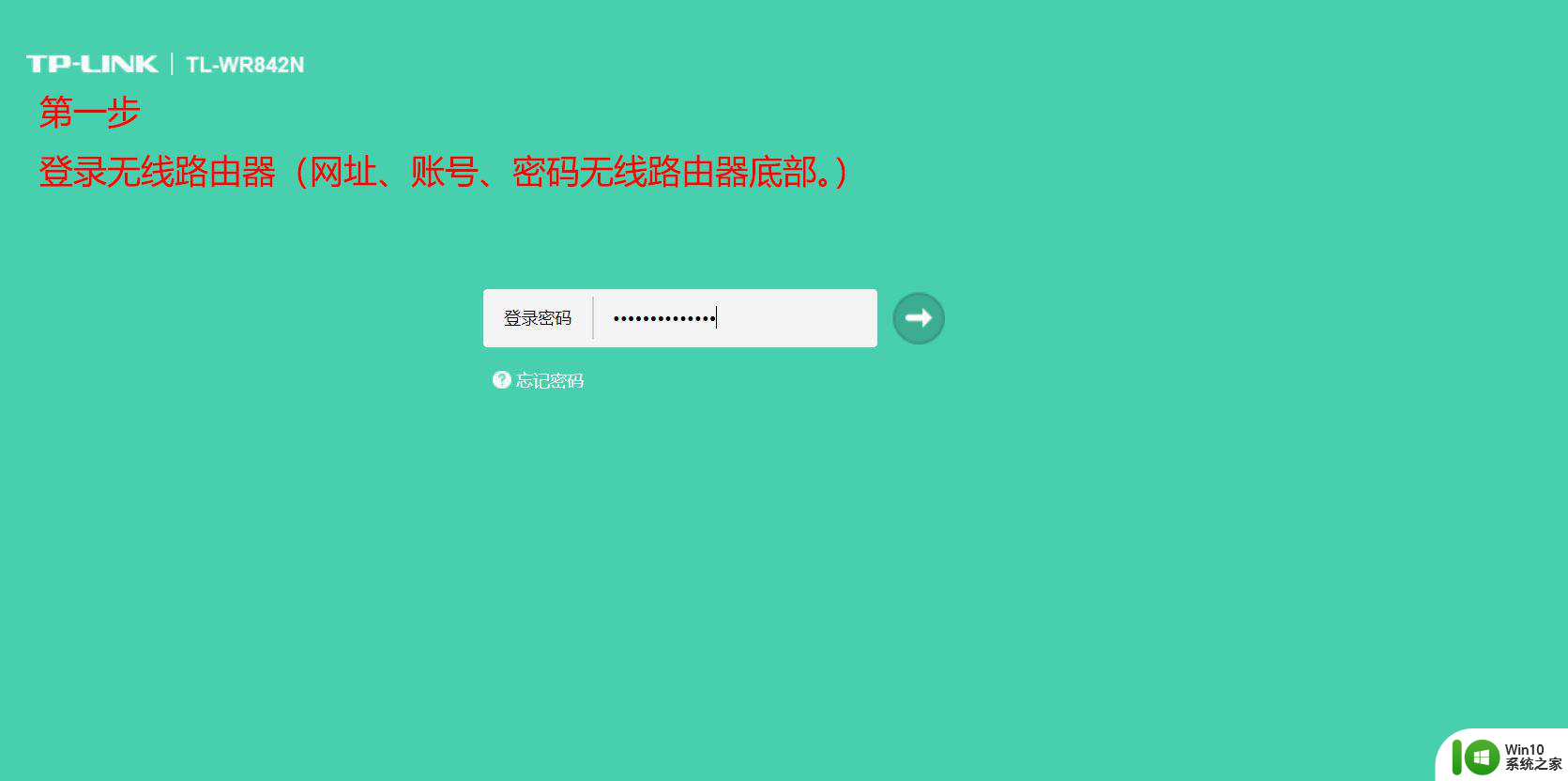让win10宽带拨号上网的设置方法 win10宽带拨号上网设置步骤
随着科技的不断发展,互联网已经成为人们日常生活中必不可少的一部分,而在我们使用电脑上网的过程中,如何正确地进行宽带拨号上网设置显得尤为重要。针对Windows 10操作系统,我们可以通过一系列简单的步骤来实现宽带拨号上网。本文将为大家介绍win10宽带拨号上网的设置方法及步骤,让我们一起来了解吧!
具体方法如下:
1、点击左下角的win标志,在开始菜单中选择箭头所指的设置选项。
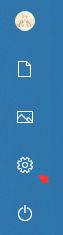
2、进入到windows设置页面,点击箭头所指的网络和internet选项。
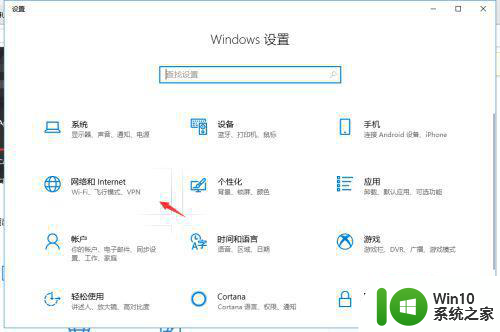
3、进入到网络和internet设置页面,点击左侧栏中箭头所指的拨号选项。
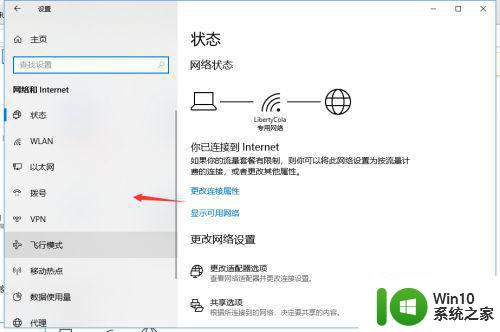
4、进入到拨号页面,点击窗口右侧箭头所指的设置新连接选项。
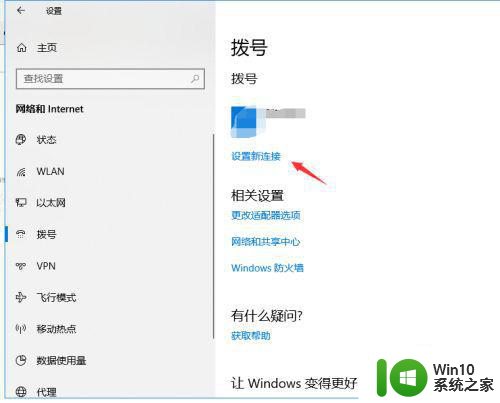
5、新建连接,点击箭头所指的连接到Internet选项,点击箭头所指的下一步。
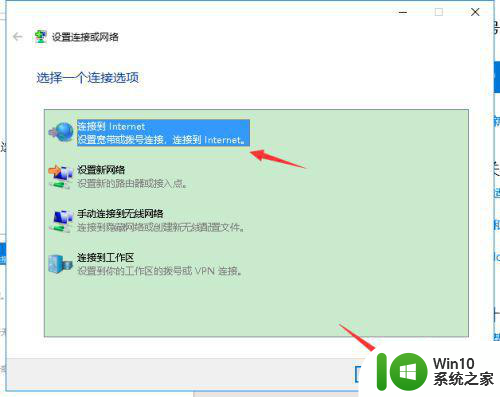
6、在这个页面选择你想用的来进入下一步设置,我选择宽带。
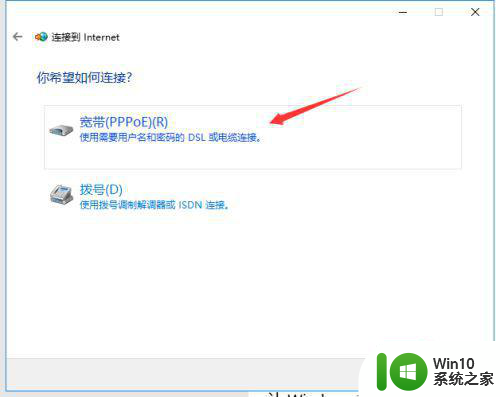
7、在这个页面中箭头所指的输入框中输入宽带账号和密码,勾选记住此密码的选项框,连接名称可以自己随便命名,点击链接,即可完成宽带连接设置。
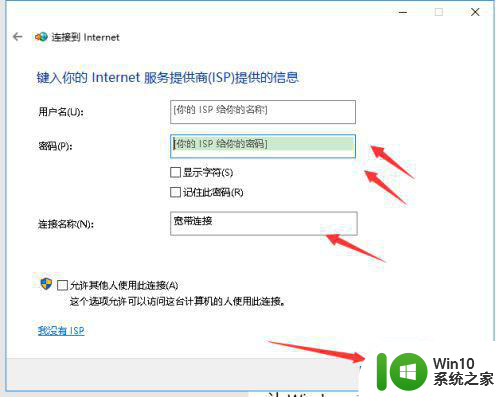
以上就是让win10宽带拨号上网的设置方法的全部内容,如果还有不懂的用户,可以根据小编的方法来操作,希望能够帮助到大家。