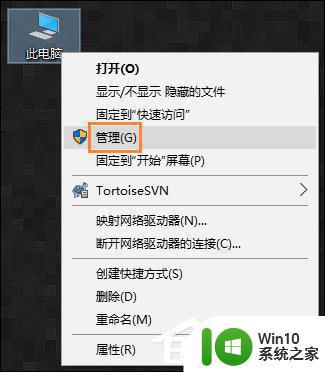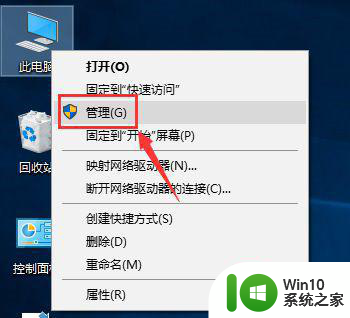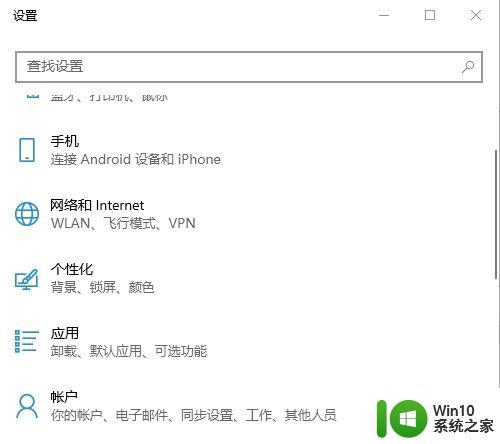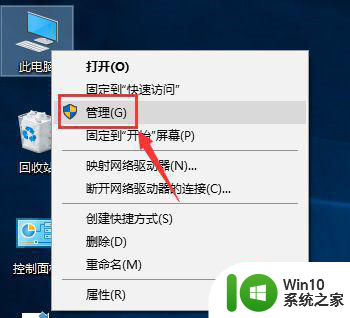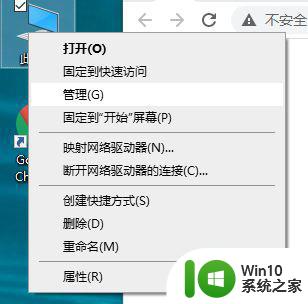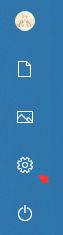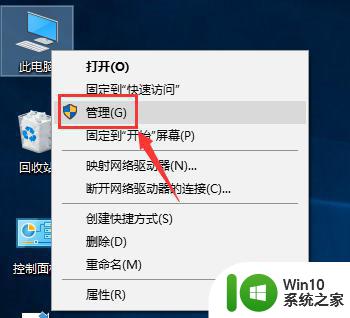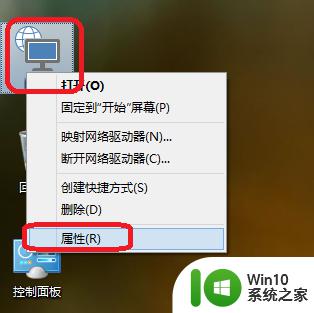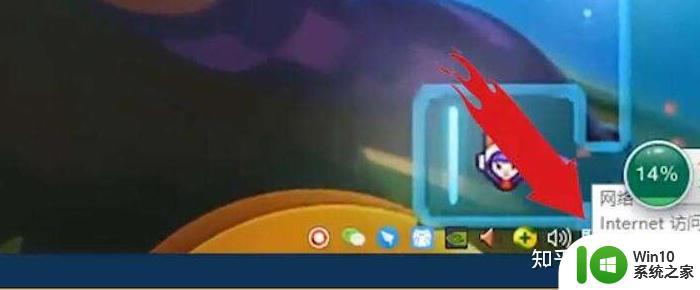win10设置自动连接宽带方法 win10电脑自动拨号怎么设置
在启动win10电脑之后,用户都需要进行网络的宽带连接,不过有些用户觉得每次在进行宽带连接时很是麻烦,因此就想要将win10系统的宽带连接设置成自动连接,那么win10设置自动连接宽带方法呢?其实方法很简单,下面小编就来教大家win10电脑自动拨号怎么设置。
具体方法:
1、首先,我们在电脑的桌面找到我的电脑,找到我的电脑,鼠标点击右键然后会出现管理,我们点击管理,如下图所示:
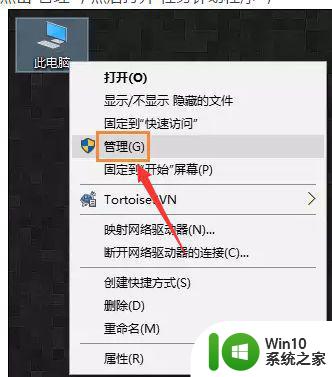
2、接着,我们在管理界面找到任务计划程序,并且打开它,并且在右侧的菜单栏中找到创建基本任务如下图所示:
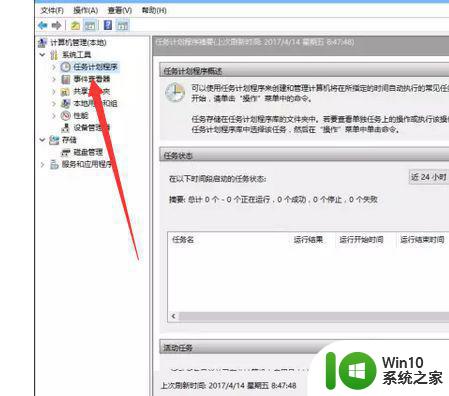
3、创建完基本任务后,就会出现编辑框,在名称栏中输入有意义的便于识记的名字,比如宽带连接等,如下图所示:
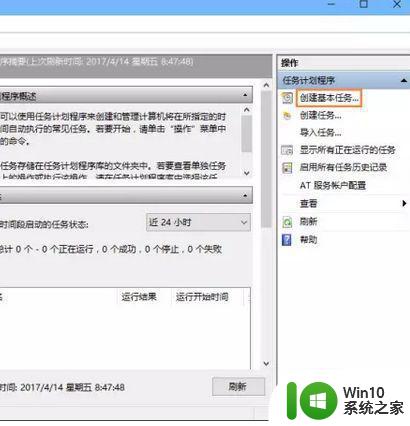
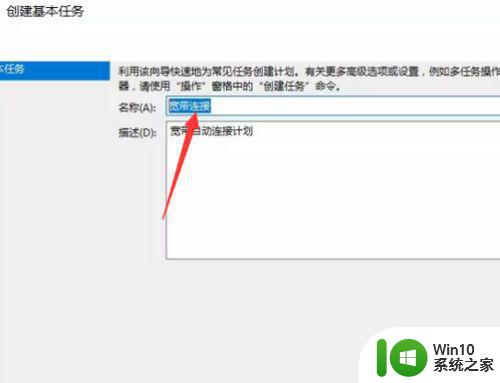
4、写完名称后,我们点击下一步,然后选择左边的触发器,并且选择当前用户登录,如下图所示:
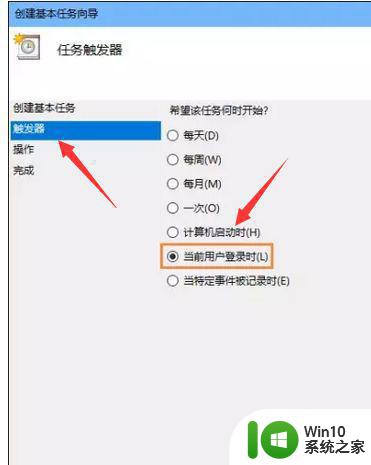
5、还是选择下一步,同样选择左侧菜单栏中操作,然后选择启动程序,然后点击下一步,如下图所示:
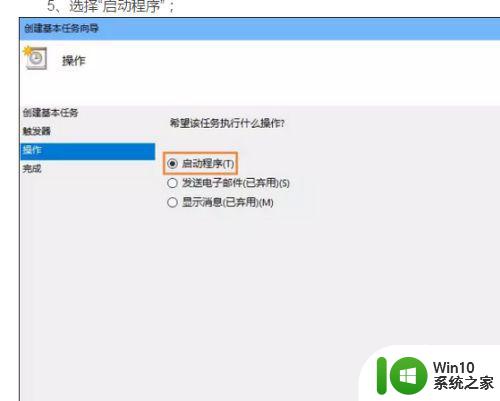
6、在启动程序对话框中的“程序和脚本”栏中输入如下内容,“rasdial 宽带连接 宽带账户名 密码”,中间用一个空格隔开
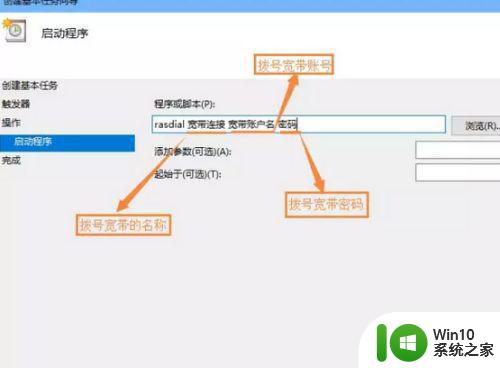
7、再次确认程序或脚本的输入参数,确认无误后点击是,然后再点击完成,创建好的计划任务,当你启动电脑登录你当前账户的时候,宽带连接程序已经启动,如下图所示:
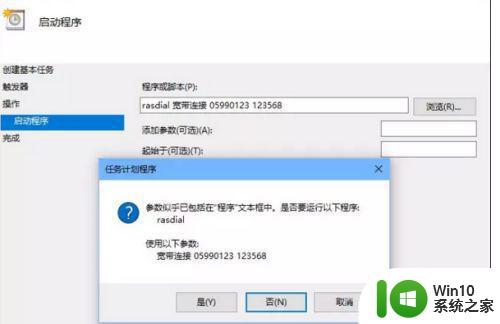
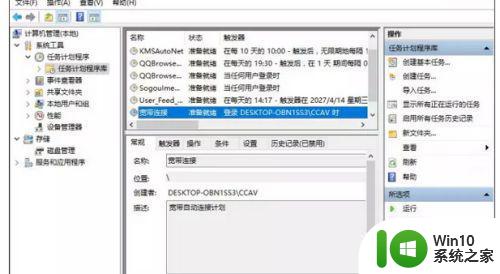
以上就是关于win10电脑自动拨号怎么设置了,有不清楚的用户就可以参考一下小编的步骤进行操作,希望能够对大家有所帮助。