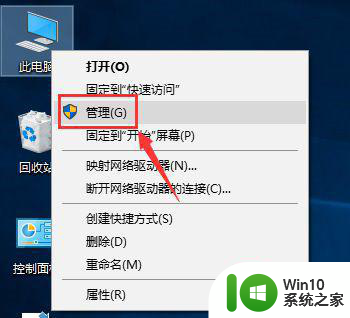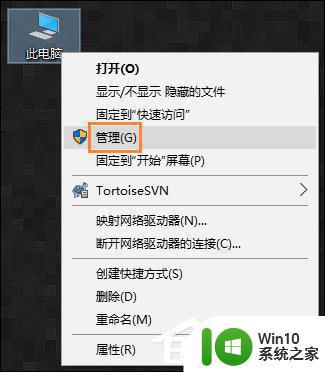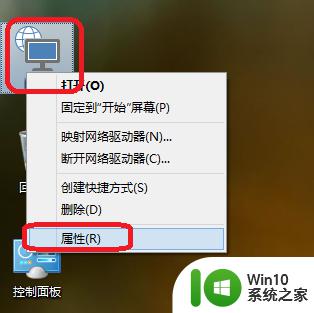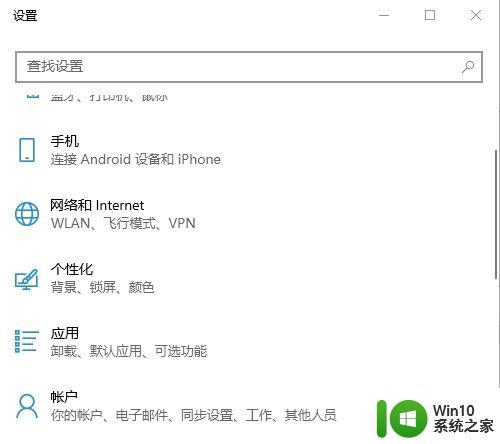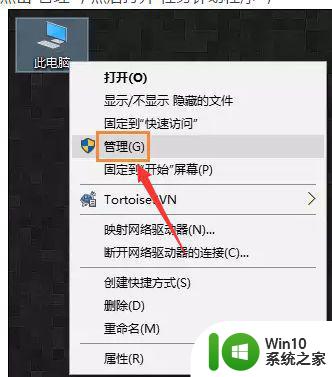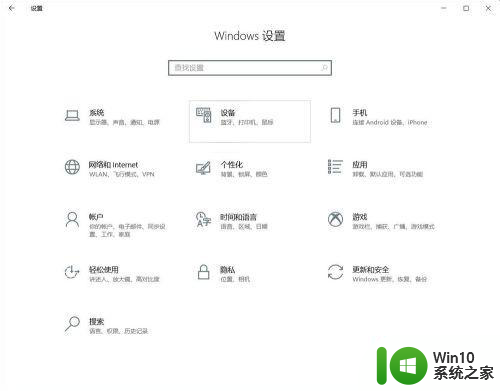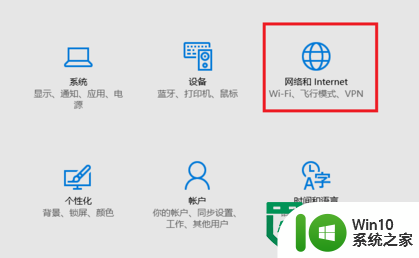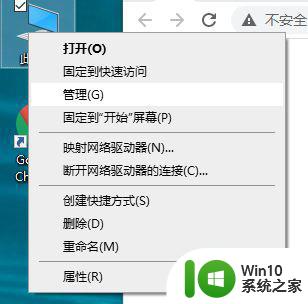win10拨号连接怎么设置开机自动连接 win10拨号连接如何设置开机自动连接
Win10操作系统提供了方便的拨号连接功能,可以让用户轻松地连接到互联网,想要在开机时自动连接拨号网络,需要在设置中进行简单的操作。通过设定自动连接,可以让用户在开机后无需手动操作即可自动连接到拨号网络,方便快捷。接下来我们来看一下Win10拨号连接如何设置开机自动连接的具体步骤。
具体方法:
1、回到桌面右键单击此电脑--管理,如下图所示
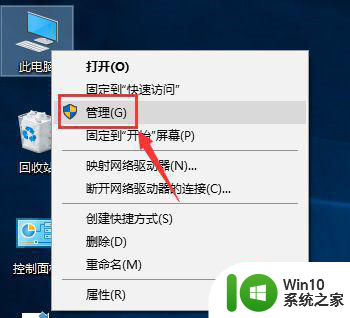
2、管理中点击计划任务程序,如下图所示
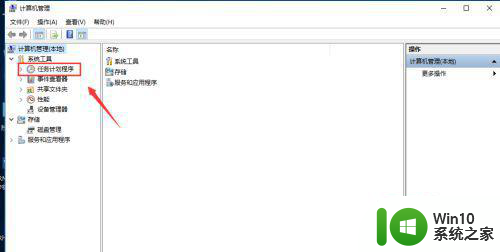
3、接着点击右侧的创建基本任务,如下图所示
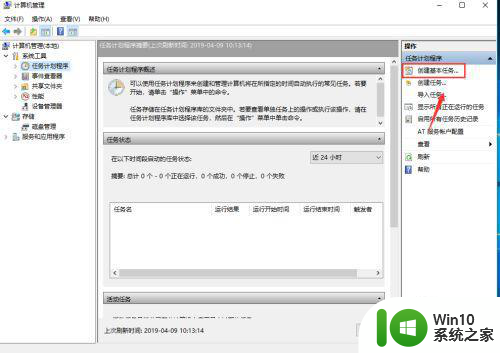
4、输入任务名称,点击下一步,如下图所示
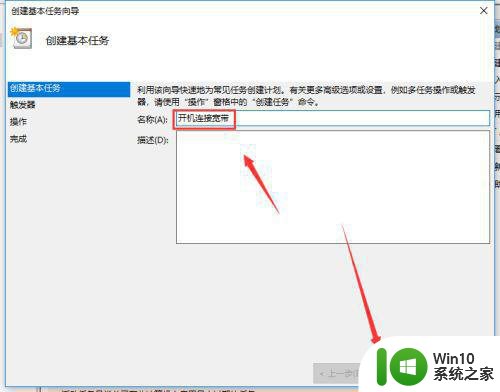
5、触发器选择计算机启动时,点击下一步,如下图所示
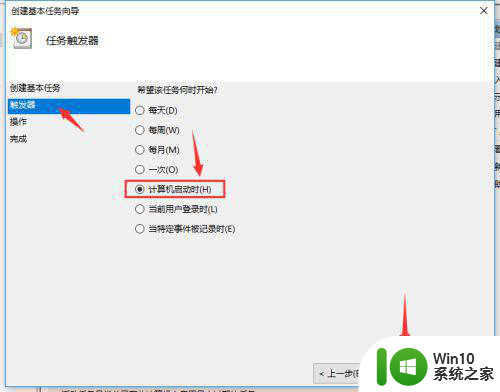
6、操作选择启动程序,点击下一步,如下图所示
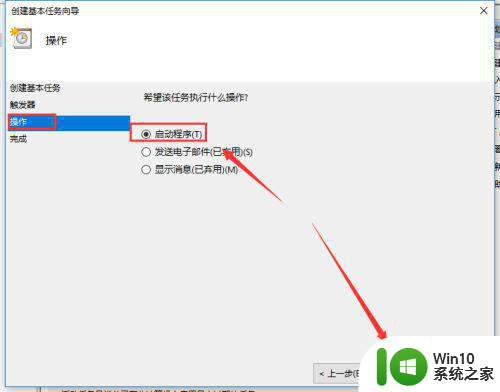
7、程序或脚本中输入rasdial 宽带连接 宽带用户名 密码,点击下一步,如下图所示
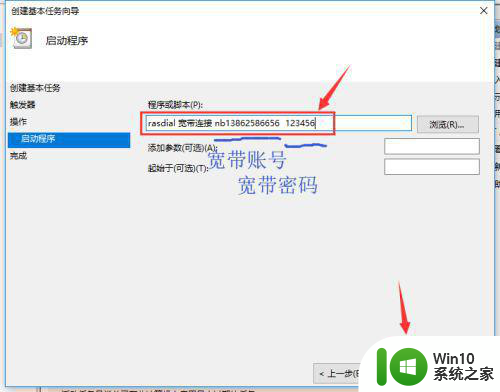
8、出现确认窗口,点击是,如下图所示
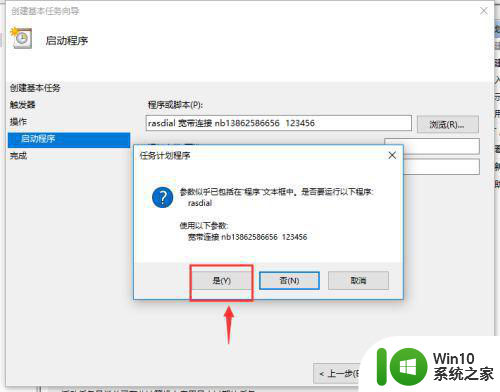
9、勾选当单击完成时打开此任务属性对话框,点击完成按钮,重启电脑就生效了,如下图所示
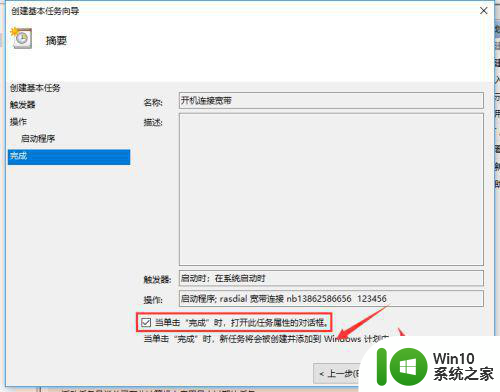
以上就是win10拨号连接怎么设置开机自动连接的全部内容,有遇到这种情况的用户可以按照小编的方法来进行解决,希望能够帮助到大家。