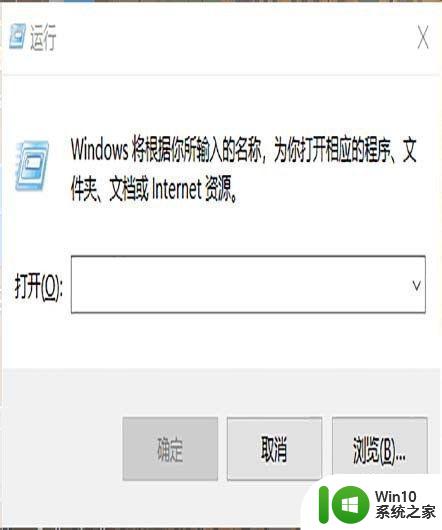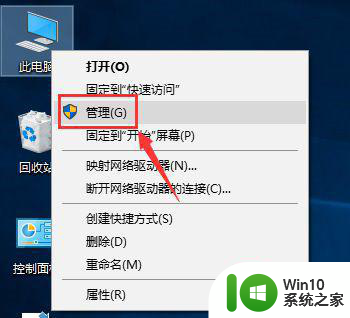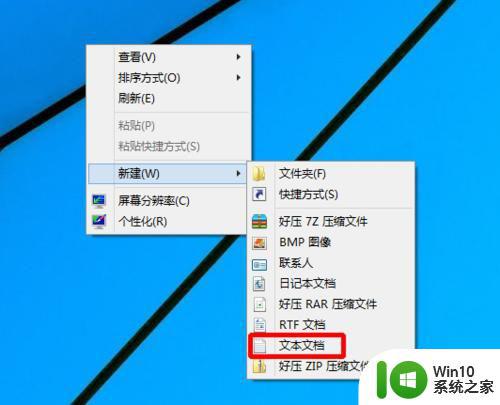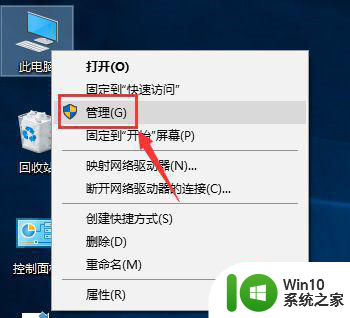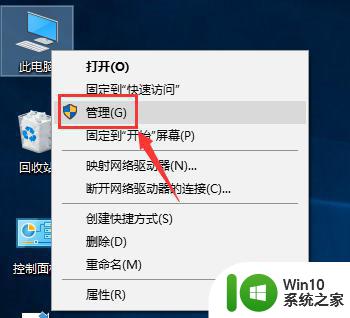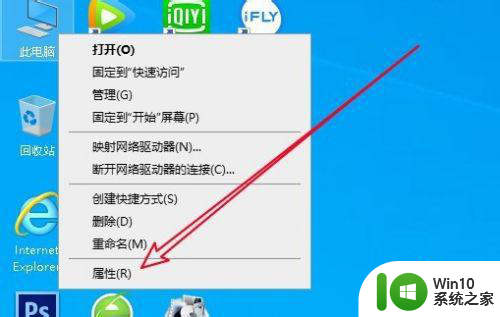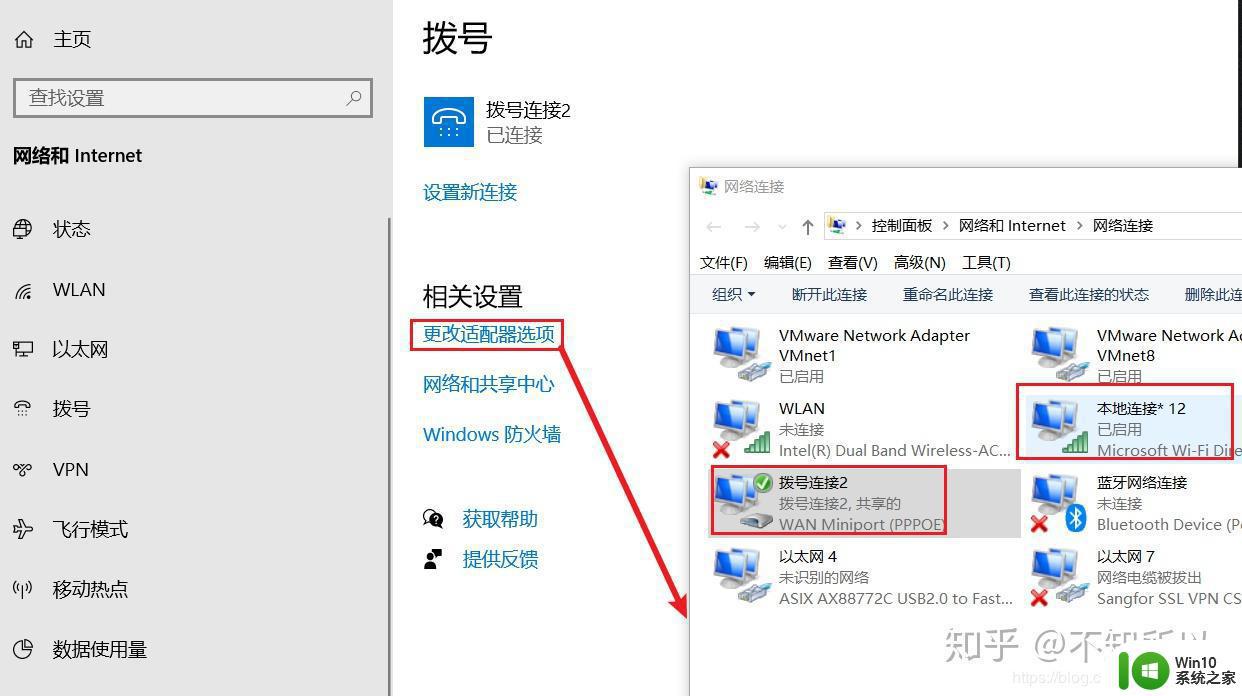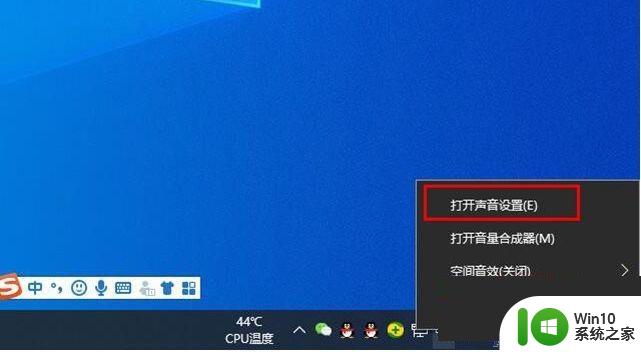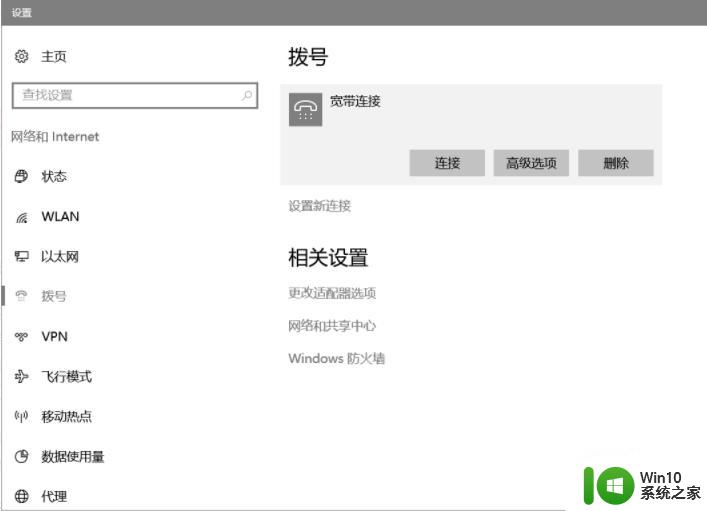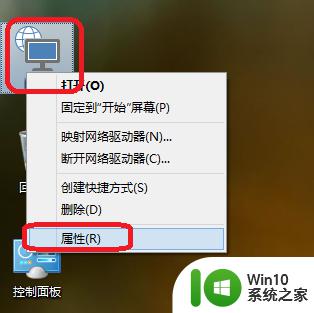win10拨号频繁断开修复方法 win10拨号自动断开怎么办
在启动win10电脑之后,有些用户就需要通过拨号对宽带进行连接才能够正常上网,不过最近有些用户的win10系统在拨号之后总是会出现自动断开网络的情况,这些让许多用户很是不解,对此win10拨号频繁断开修复方法呢?下面小编就来给大家说说win10拨号自动断开怎么办。
具体方法:
1、在Windows10系统桌面,我们右键点击“此电脑”图标,在弹出的菜单中选择“属性”菜单项
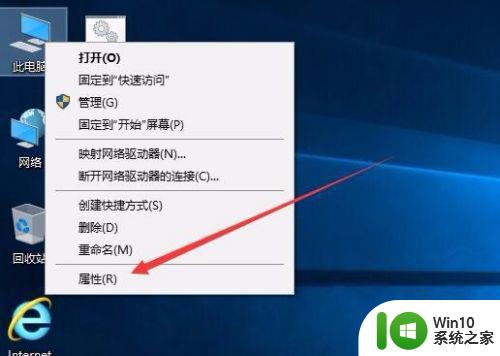
2、此时可以打开计算机系统属性窗口,点击左侧边栏的“设备管理器”菜单项
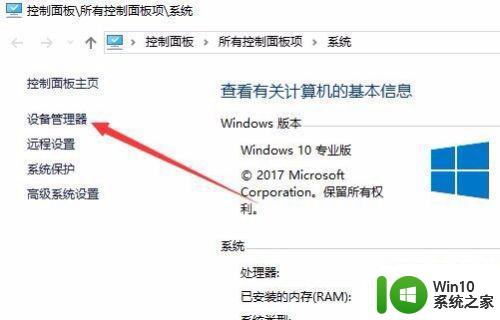
3、这时可以打开电脑的设备管理器窗口,在这里找到“网络适配器”一项
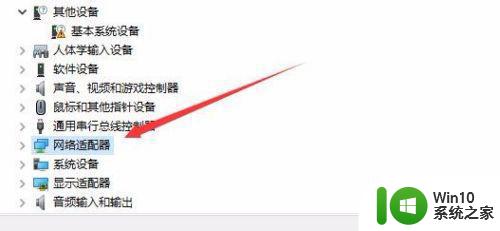
4、双击网络适配器菜单项后,可以打开该菜单,找到我们的网卡驱动
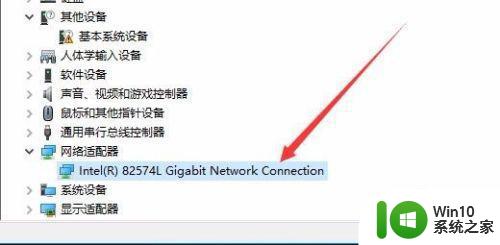
5、右键点击网卡驱动程序,然后在弹出菜单中选择“属性”菜单项
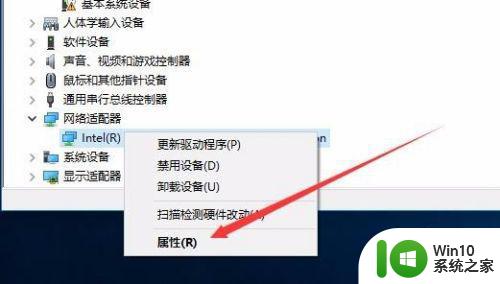
6、这时会打开网卡属性窗口,点击上面的“电源管理”标签
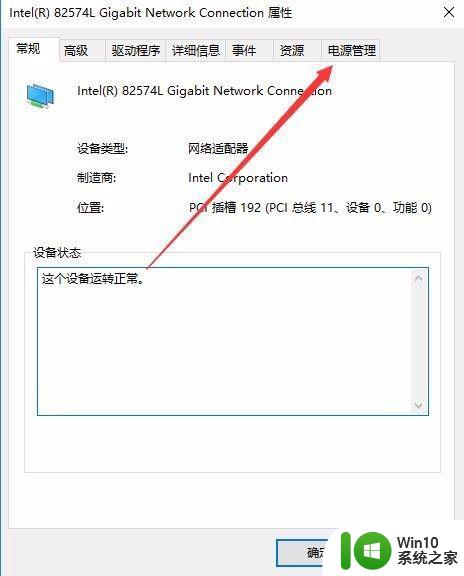
7、在打开的新窗口中,我们取消“允许计算机关闭该设备以节约电源”前的勾选,最后点击确定按钮 ,重新启动后就不再出现断网的问题了。
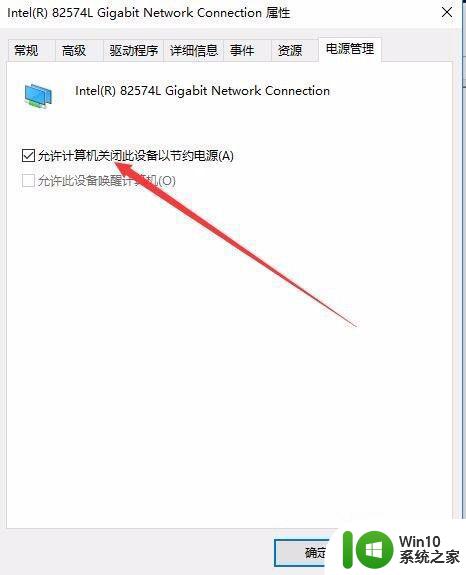
以上就是小编给大家介绍的win10拨号自动断开怎么办了,有遇到相同问题的用户可参考本文中介绍的步骤来进行修复,希望能够对大家有所帮助。