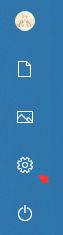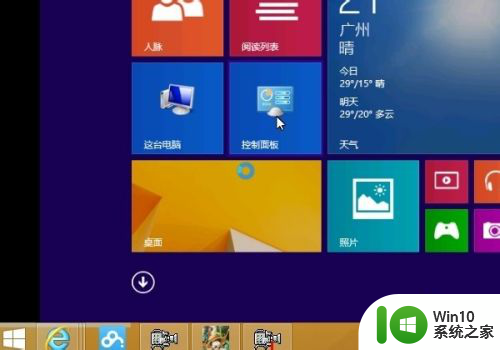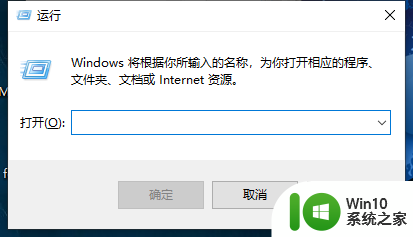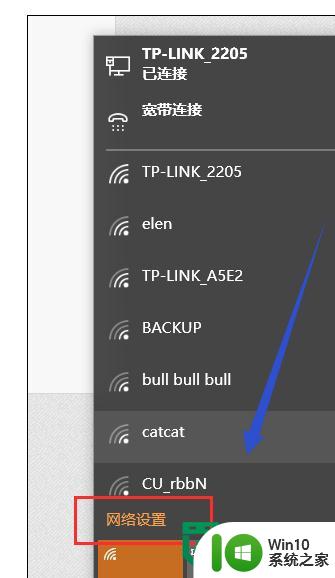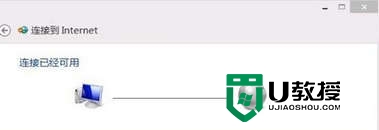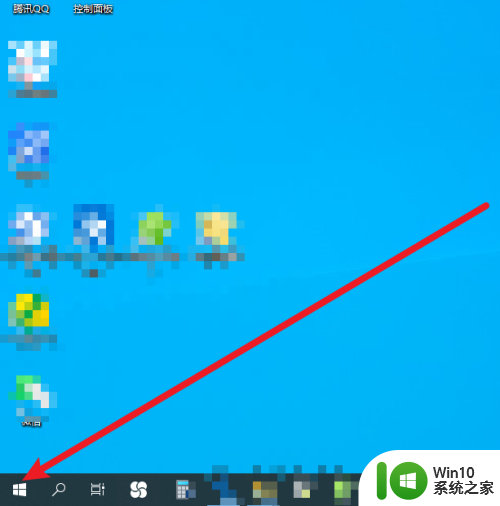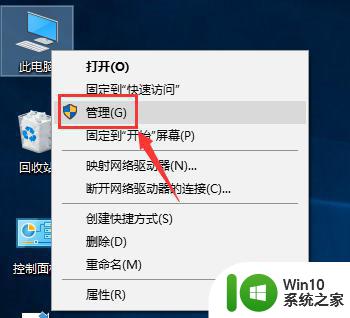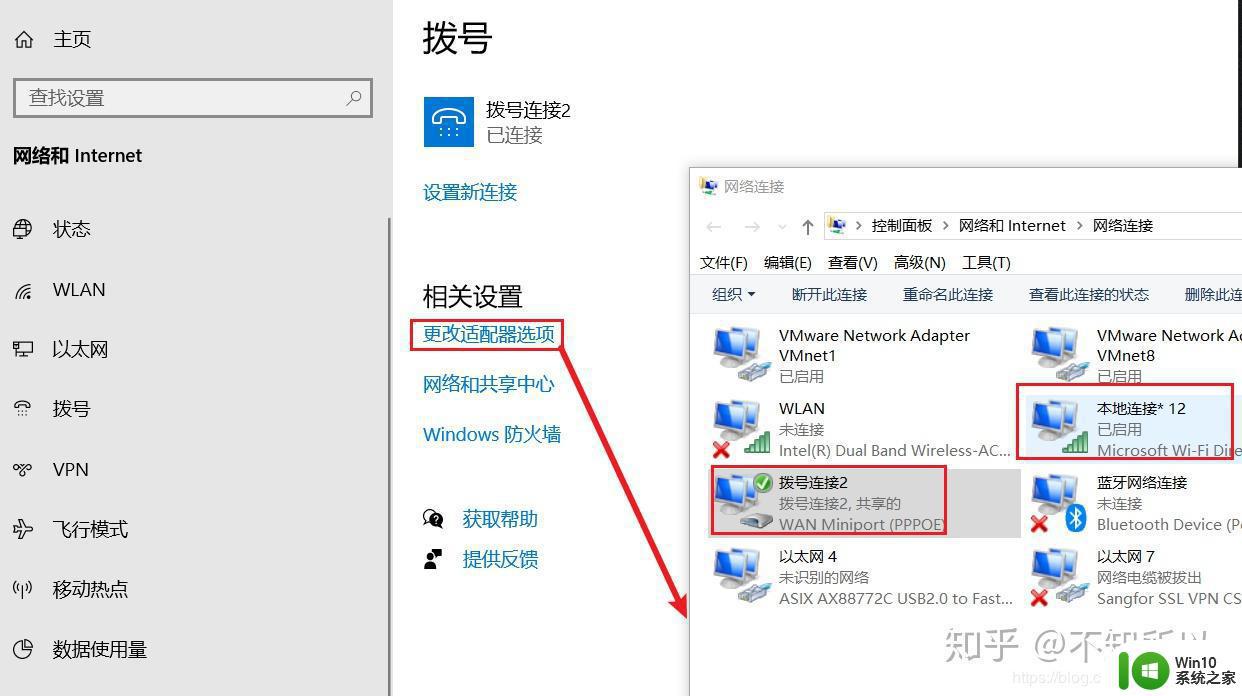win10拨号上网每次都要输入密码怎么解决 win10拨号上网记住密码设置
更新时间:2024-12-02 13:53:39作者:yang
在使用win10拨号上网时,每次都需要输入密码确实是一个很麻烦的问题,不过幸运的是win10系统提供了记住密码的设置选项,只需要在连接时勾选“记住密码”即可解决这个烦恼。这样一来下次再次连接网络时就不需要重复输入密码,省时又省力。记住密码设置不仅方便了用户的操作,也提高了上网的效率,让用户能够更快地享受网络的便利。
具体方法:
1、单击屏幕右下角,点网络设置

2、点 设置新建连接,
要是以前没有设置过宽带连接的,直接点
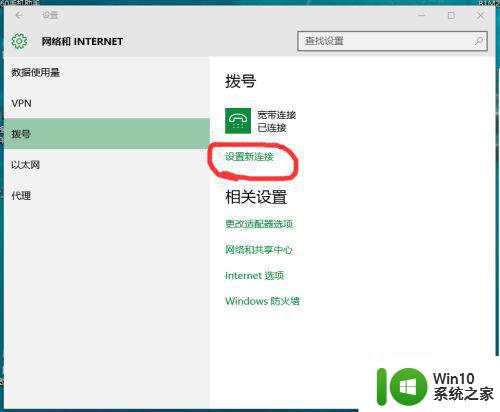
3、点击下一步
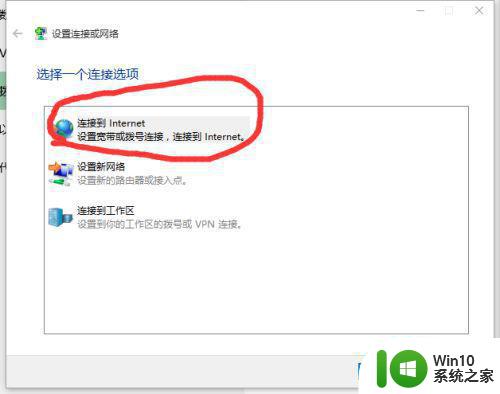
4、新建连接
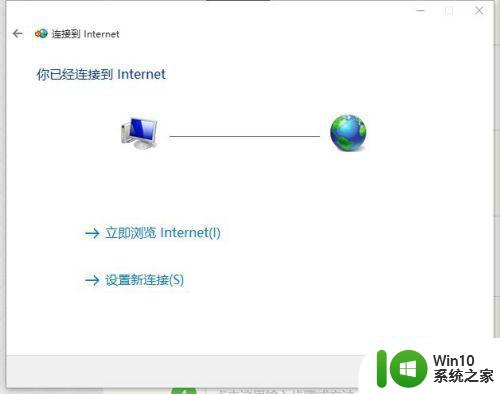
5、把画红圈的两处,在小方块里点一下,变成对号
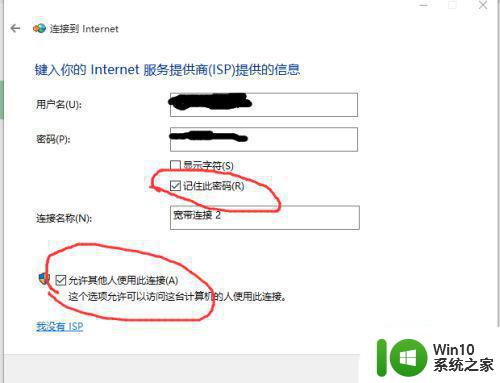
6、点 连接
以上就是win10拨号上网每次都要输入密码怎么解决的全部内容,碰到同样情况的朋友们赶紧参照小编的方法来处理吧,希望能够对大家有所帮助。