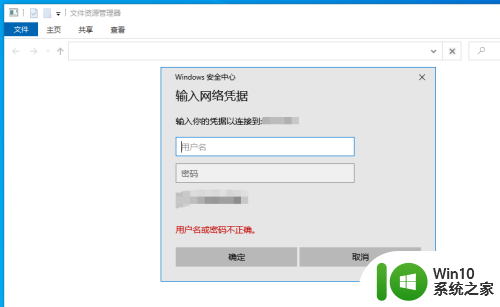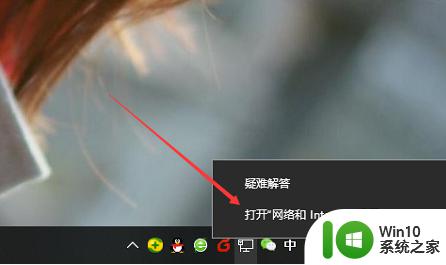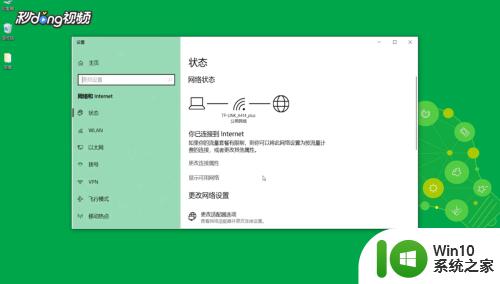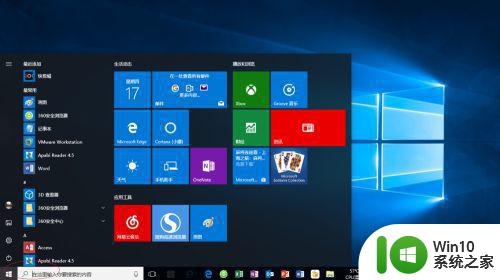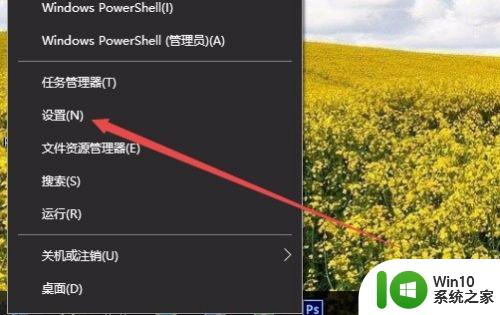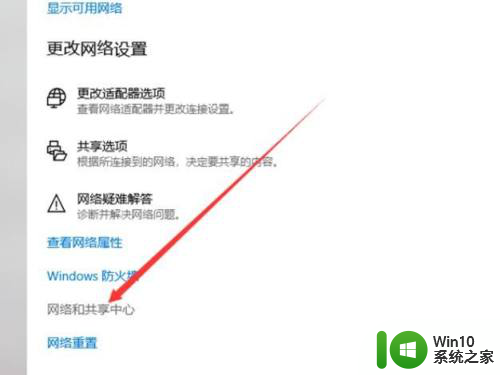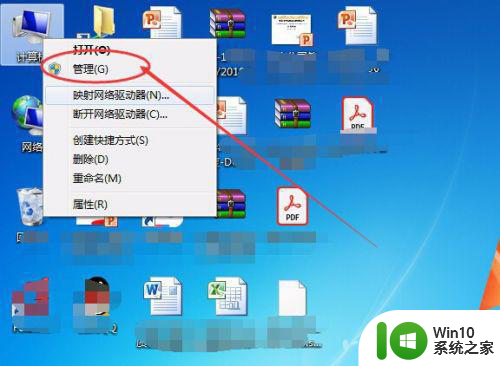win10共享每次输入账号密码 win10如何更改共享账号和密码
更新时间:2024-07-05 08:38:28作者:yang
在使用Win10共享文件或资源时,每次都需要输入账号和密码可能会让人感到繁琐,不过Win10也提供了更改共享账号和密码的方法。通过简单的设置,您可以轻松地更改共享账号和密码,让共享变得更加便捷和安全。接下来我们将介绍如何在Win10中更改共享账号和密码,让您的共享操作更加顺畅。
操作方法:
1.按住win键+r键
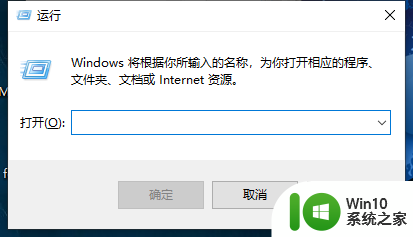
2.输入control,回车
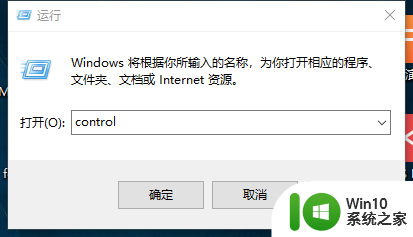
3.点击用户账户
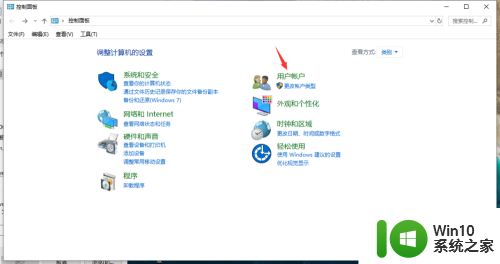
4.点击凭据管理器
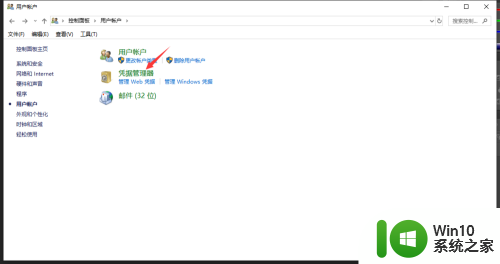
5.点击windows凭据
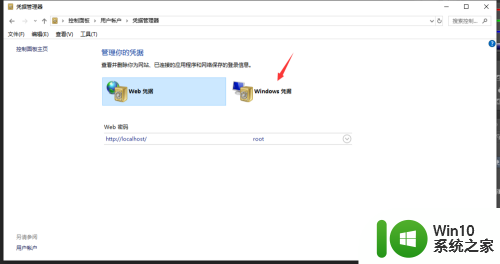
6.在这里面的凭据就是你共享中的凭据了,直接更改就好。
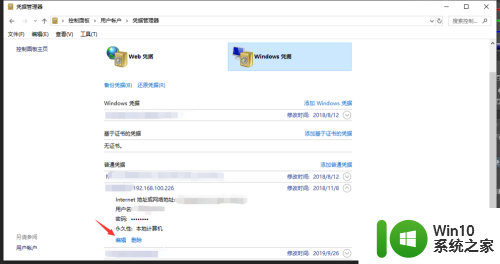
以上是Win10共享每次输入账号密码的全部内容,如果你遇到了相同的情况,请参照我的方法来处理,希望对大家有所帮助。