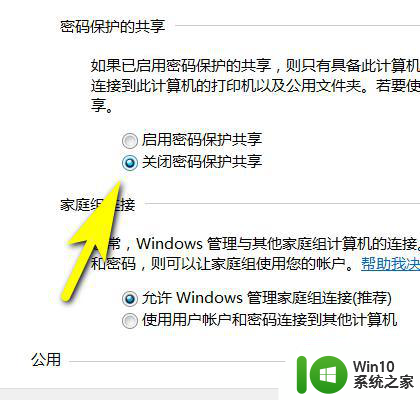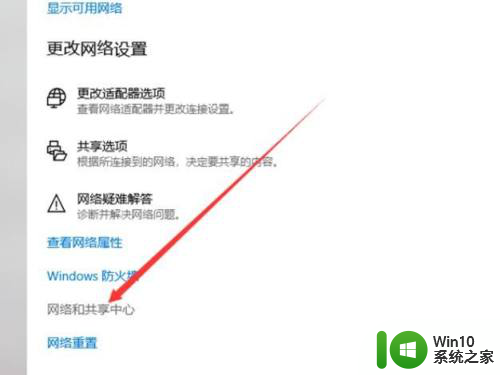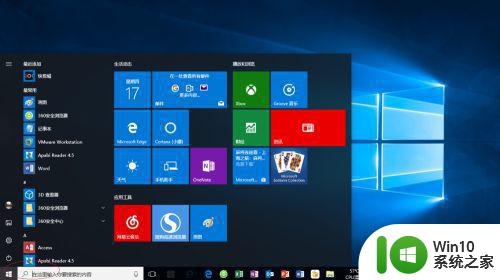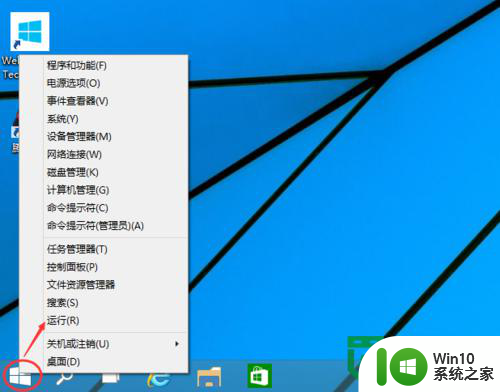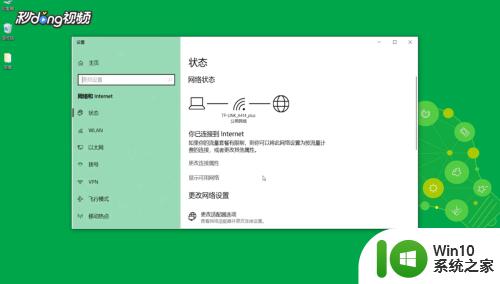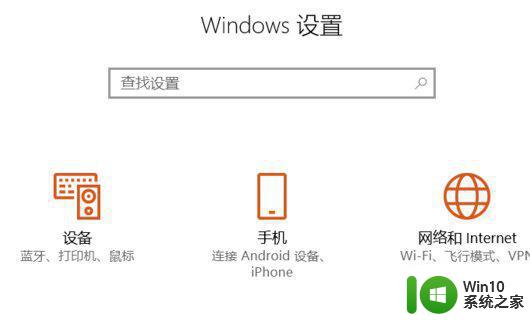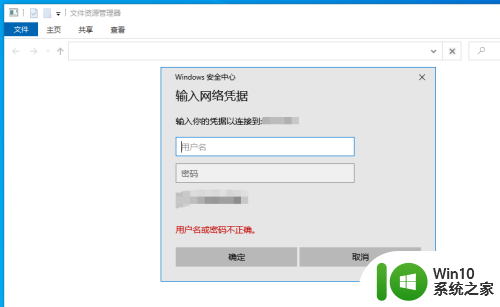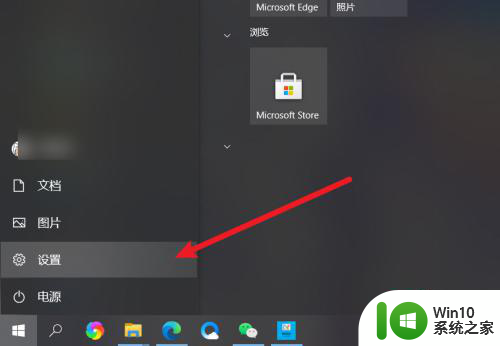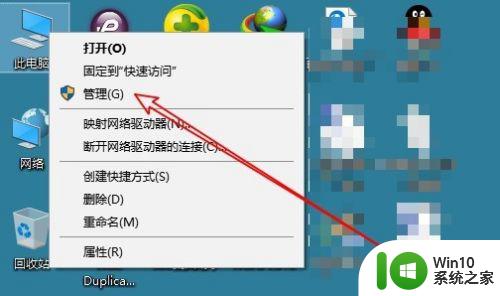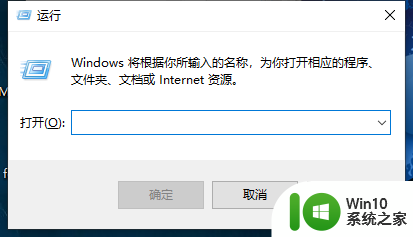win10关闭共享密码保护的方法 win10共享密码保护怎么关闭
更新时间:2023-05-05 16:16:35作者:zheng
有些用户在开启共享功能之后想要关闭共享的密码保护功能,但是不知道在哪里关闭,今天小编就给大家带来win10关闭共享密码保护的方法,如果你刚好遇到这个问题,跟着小编一起来操作吧。
具体方法:
1.共享文件夹后,在右下角的任务栏鼠标右键点击自己的网络连接。选择弹出菜单中的【打开网络和internet设置】。
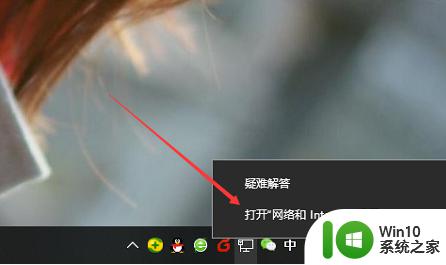
2.来到win10系统专有的网络状态页面,找到下方的网络和共享中心。点击它。
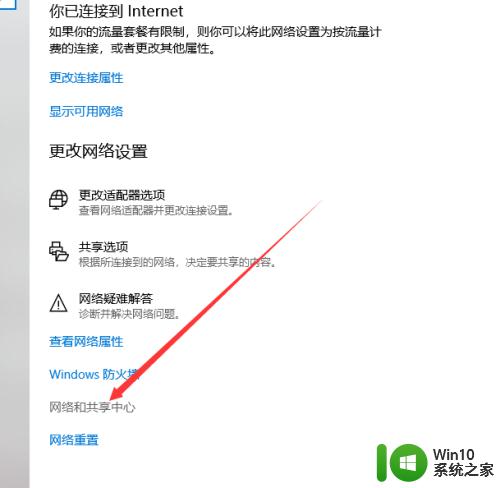
3.接着显示当前已连接的网络类型,点击左侧的【更改高级共享设置】。
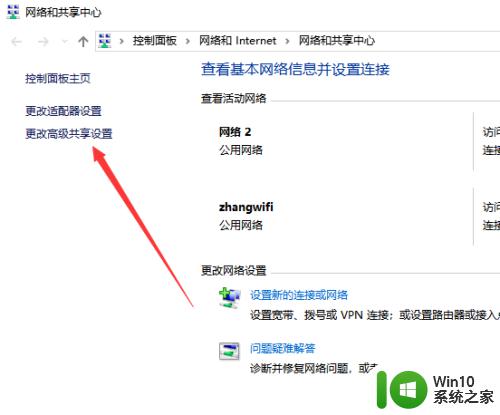
4.显示高级共享页面,包含专用、来宾、所有网络,我们将所有网络展开。
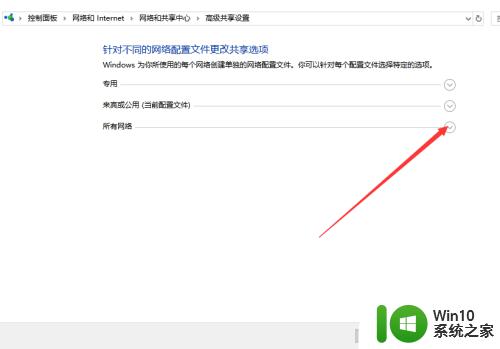
5.展开后,直接拉到最下方。显示启用或关闭密码保护共享选项,我们选择关闭,保存修改。
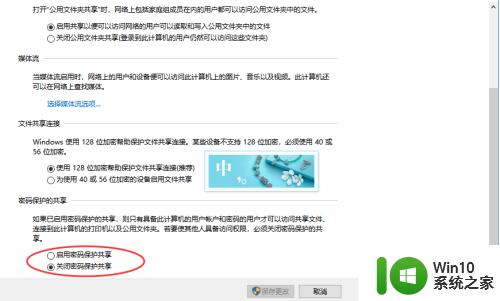
6.这样,别人使用工作组网上领居时,就可以直接进入到我们的共享文件中啦。
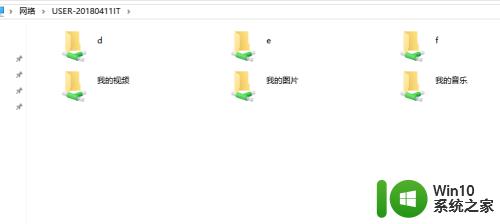
以上就是win10关闭共享密码保护的方法的全部内容,有出现这种现象的小伙伴不妨根据小编的方法来解决吧,希望能够对大家有所帮助。