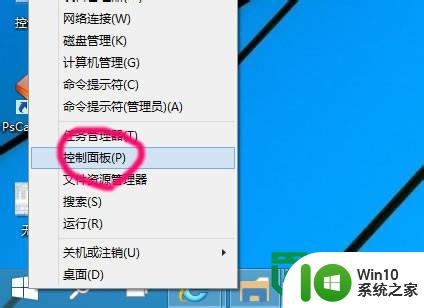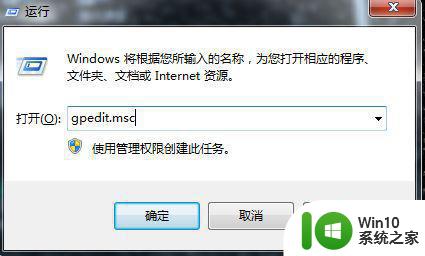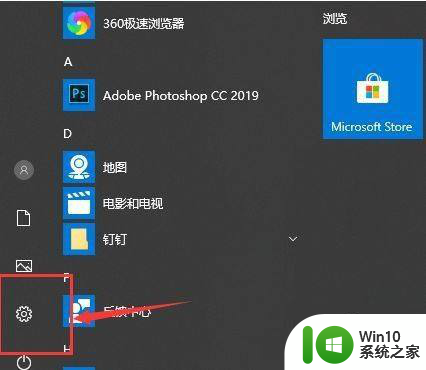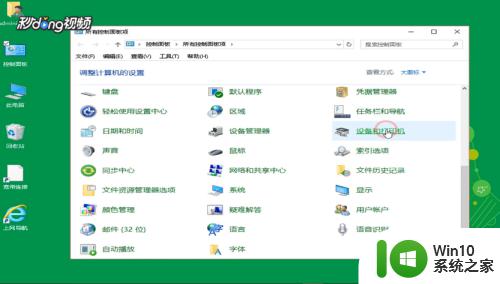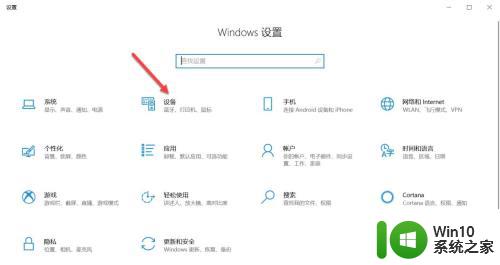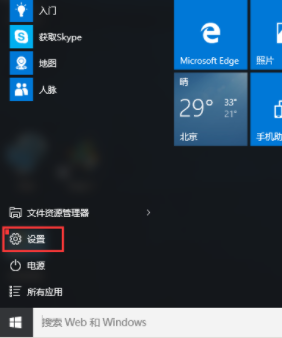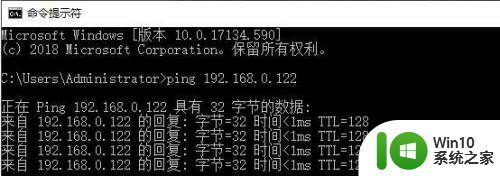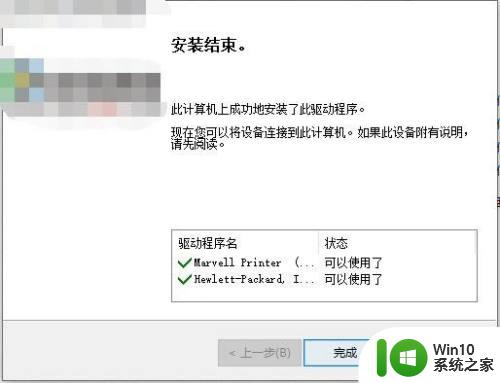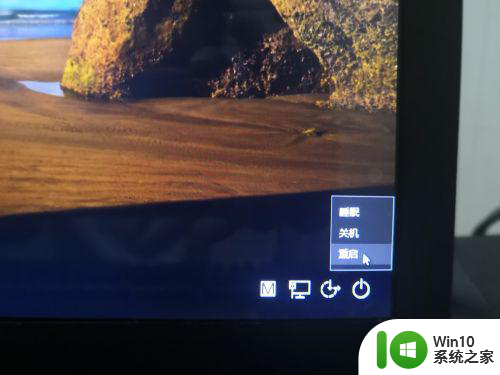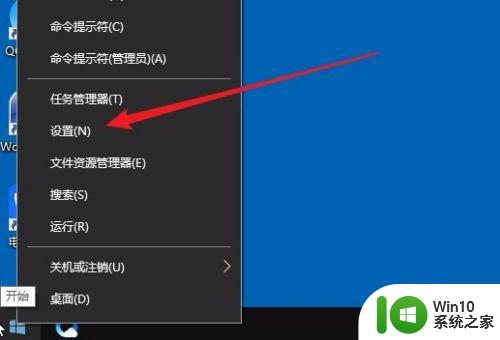window10添加网络打印机的方法 win10添加网络打印机怎么操作
更新时间:2023-02-06 10:35:30作者:cblsl
打印机对于办公人员来说,是不可或缺的一个打印设备,很多人都会在网络中将打印机设置共享使用,然而近日有win10系统用户要添加网络打印机的时候,却不知道要怎么操作,带着这个问题,本文给大家演示一下win10添加网络打印机怎么操作。
具体方法如下:
1、要保存网络密码,就必需添加到凭据才能永久保存,右键开始Win图标,选择“控制面板”。
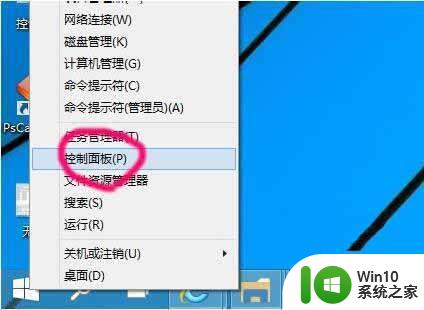
2、查看方式按小图标,找到凭据管理器。
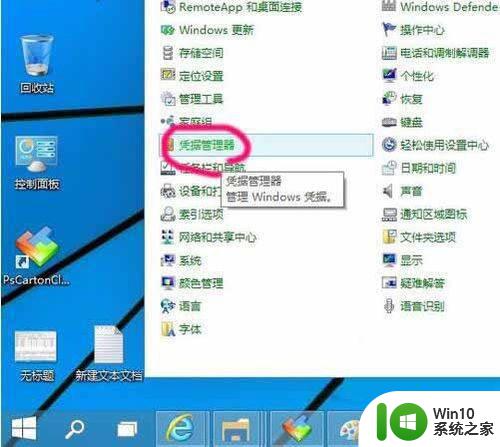
3、再点击“添加Windows凭据”,输入网络打印机的IP地址,用户密码。
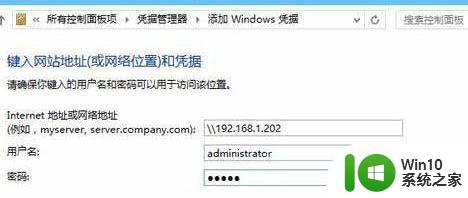
4、添加成功后,没有人为删除,会一直保存便于访问、
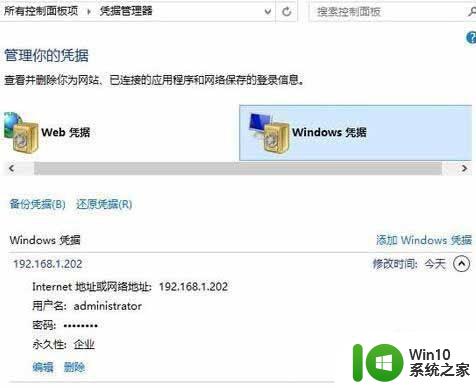
5、因为输入了凭据,不用再输入用户密码,直接登录,然后看到该电脑共享的打印机;
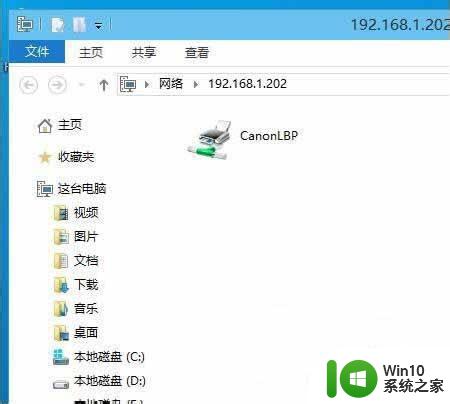
6、选择“安装驱动程序”。
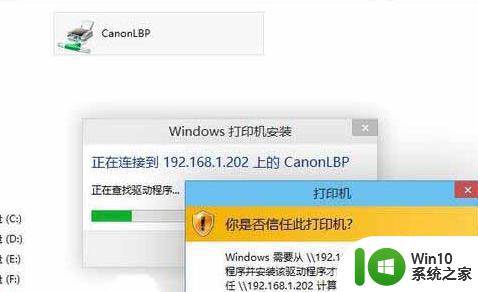
上述给大家讲解的就是win10添加网络打印机的详细方法,大家可以学习上面的方法来进行添加吧,相信可以帮助到大家。