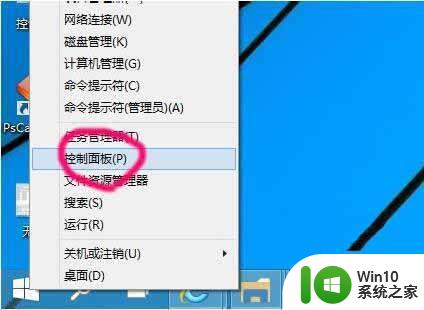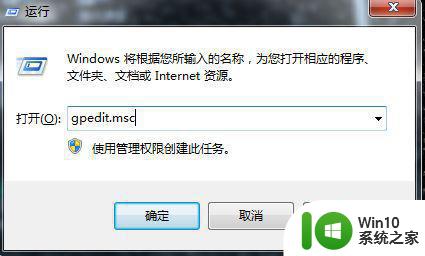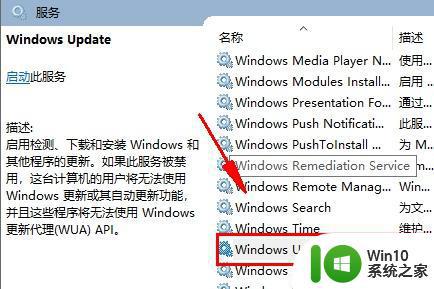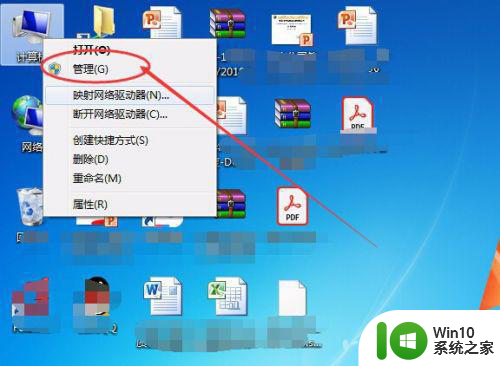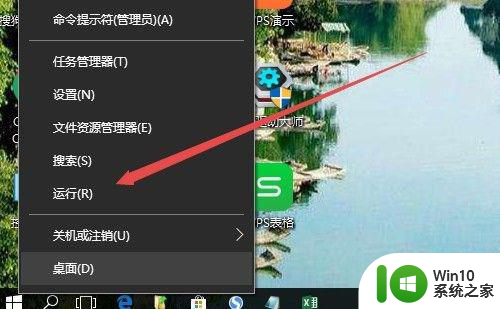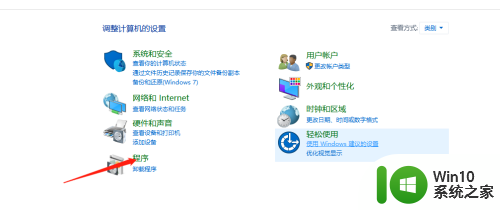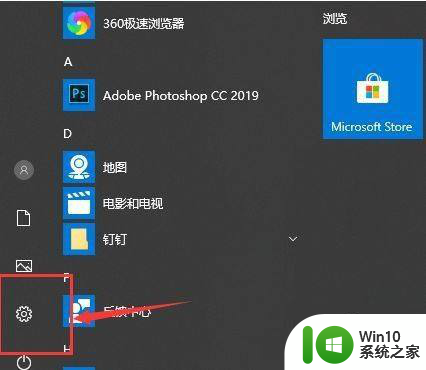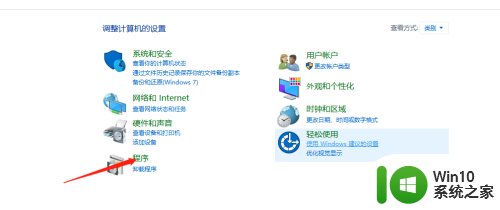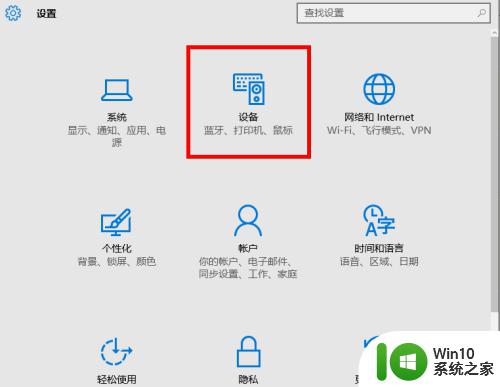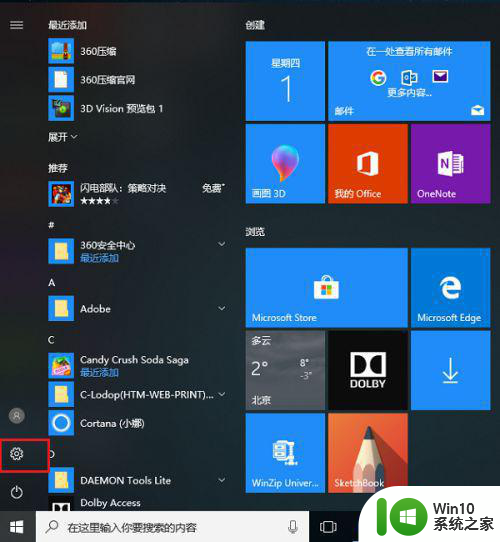win10添加网络打印机的方法 win10如何连接网络打印机
在现代社会网络打印机已经成为办公室和家庭中必不可少的设备之一,Win10系统为用户提供了便捷的方式来连接网络打印机,让打印变得更加简单和高效。通过简单的操作步骤,用户可以轻松地将网络打印机添加到Win10系统中,实现打印文件的便利和快速。接下来我们就来了解一下Win10系统中如何连接网络打印机的方法。
win10如何连接网络打印机:
解决方法1:
1、要保存网络密码,从win7系统开始起,就必需添加到凭据才能永久保存,右键开始Win图标,选择"控制面板";
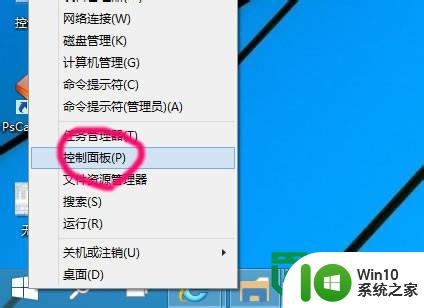
2、查看方式按小图标,找到凭据管理器;
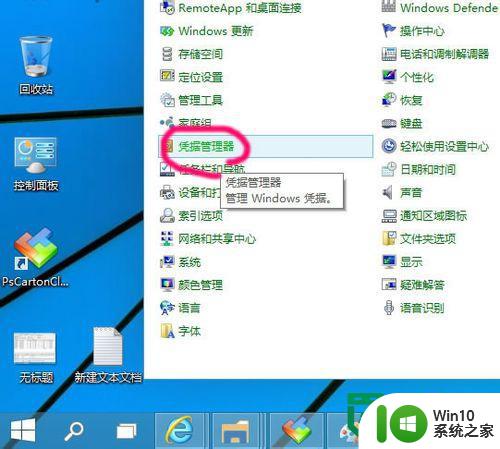
3、选择"添加Windows凭据";
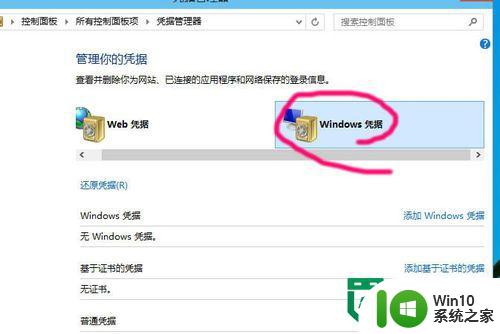
4、再点击"添加Windows凭据";
输入网络打印机的IP地址,用户密码;
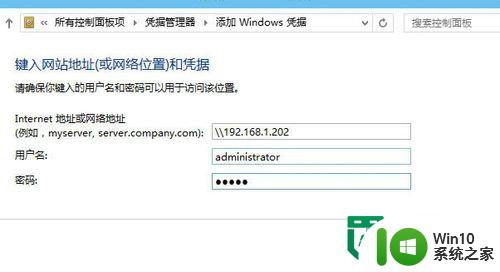
5、添加成功后,没有人为删除,会一直保存便于访问;
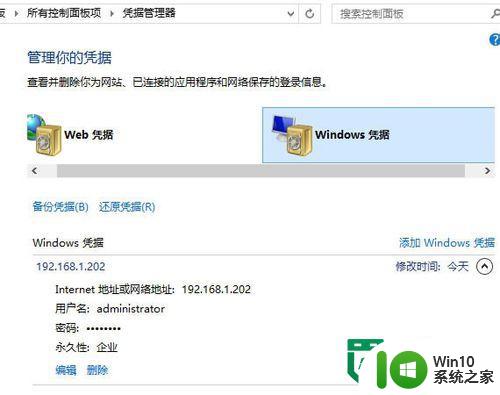
解决方法2:
1、点击开始菜单;
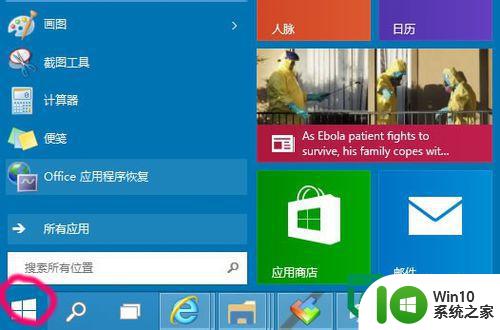
2、命令行输入目标IP地址192.168.1.202;
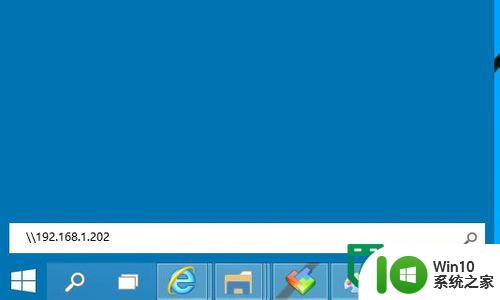
3、因为输入了凭据,不用再输入用户密码,直接登录,然后看到该电脑共享的打印机;
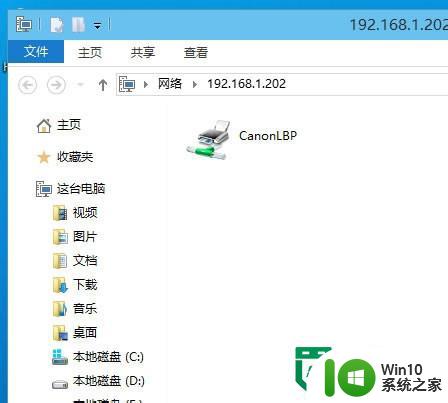
4、右键打印机选择"连接";
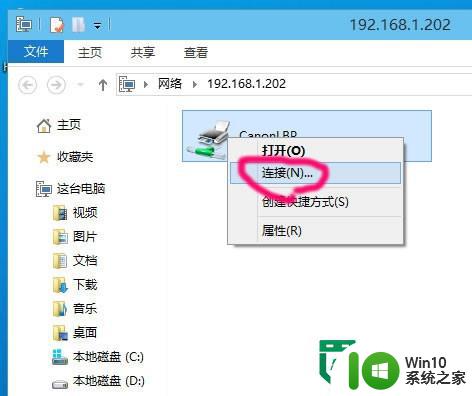
5、选择"安装驱动程序";
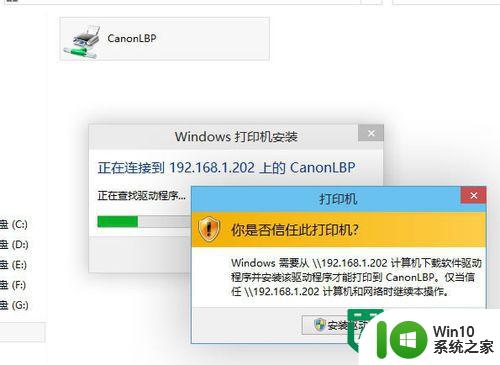
6、安装成功会的提示。
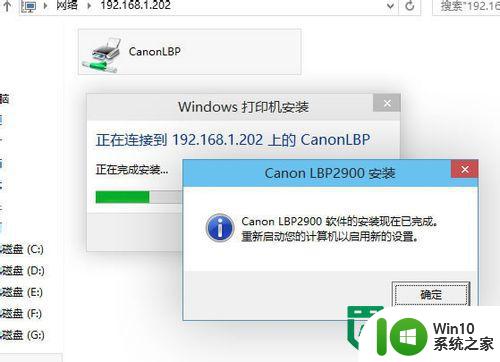
以上就是win10添加网络打印机的方法的全部内容,碰到同样情况的朋友们赶紧参照小编的方法来处理吧,希望能够对大家有所帮助。