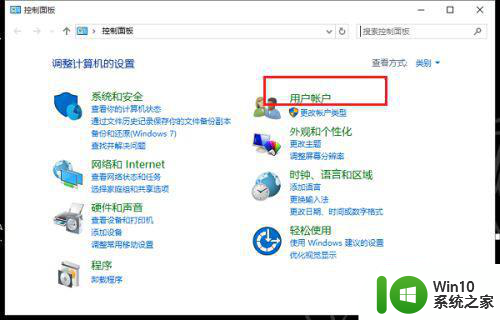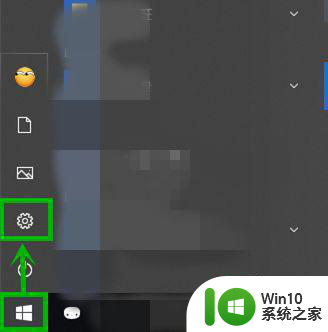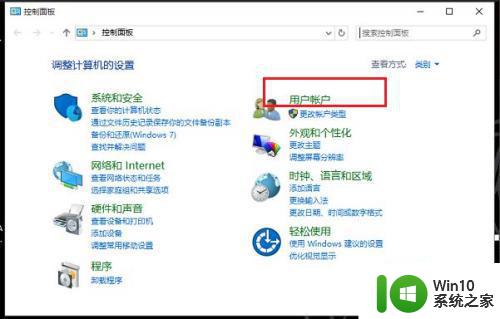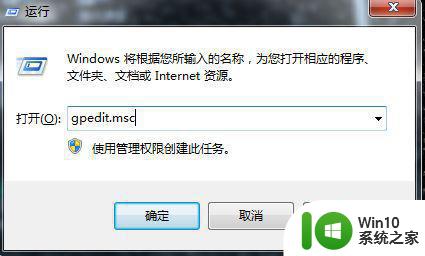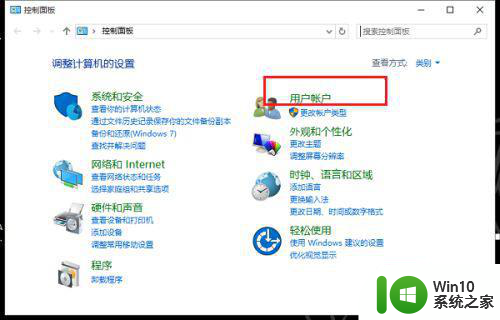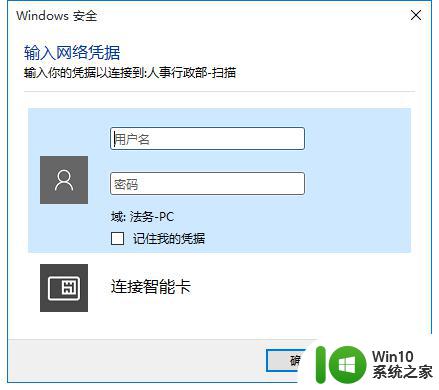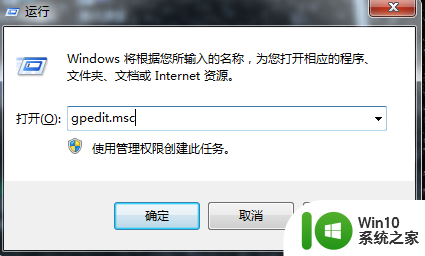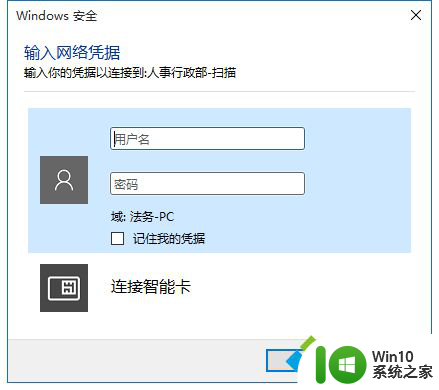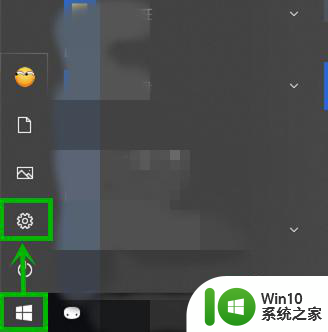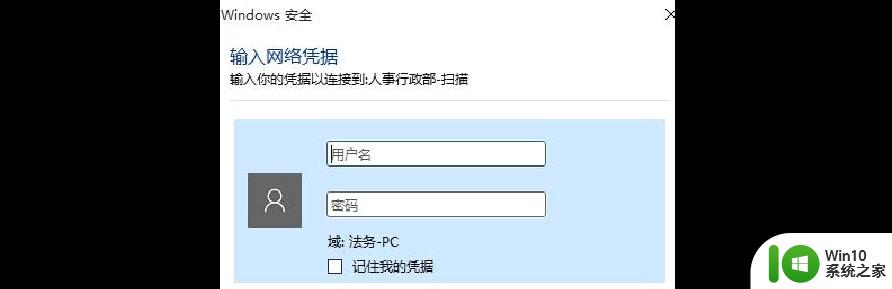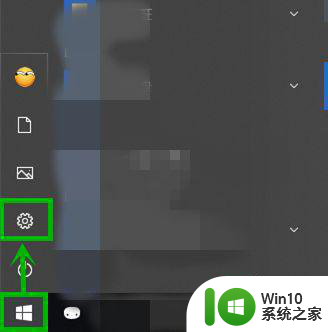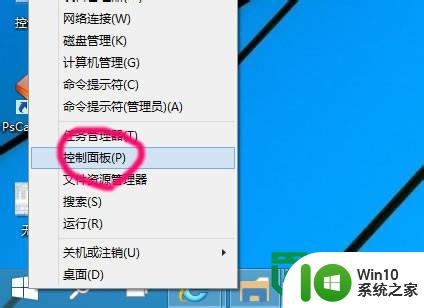w10连接打印机输入网络凭据如何解决 Windows 10如何输入网络凭据连接打印机
在Windows 10系统中,连接打印机时可能需要输入网络凭据,但是很多用户在这一步遇到困难,不知道该如何操作。在本文中我们将详细介绍Windows 10如何输入网络凭据连接打印机的方法,让您轻松解决这一问题。无论您是新手还是有一定经验的用户,都可以通过本文找到正确的操作步骤,顺利连接打印机并进行打印工作。让我们一起来看看吧!
具体方法:
1、点击管理Windows凭据
win10系统所有的凭据都在凭据管理器设置,打开控制面板,点击用户账户,在用户账户界面,点击管理Windows凭据。

2、网络凭据
点击右侧的添加Windows凭据,也就是添加网络凭据,在局域网访问共享的打印机,文件,电脑,需要的网络凭据就在这里添加,

3、电脑所在的电脑ip地址
输入访问共享的打印机或者文件或者电脑所在的电脑ip地址,然后输入 用所在电脑户名和密码。

4、次访问共享的打印机
保存网络凭据之后,再次访问共享的打印机,文件就不要凭据了,这里 可以修改,删除凭据。
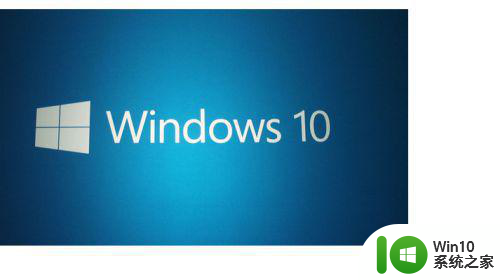
以上就是w10连接打印机输入网络凭据如何解决的全部内容,还有不清楚的用户就可以参考一下小编的步骤进行操作,希望能够对大家有所帮助。