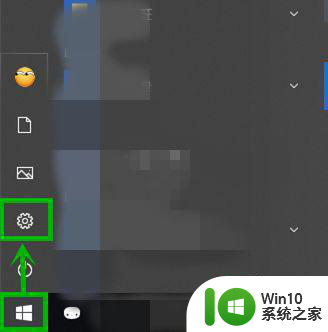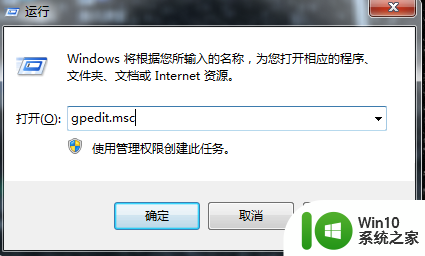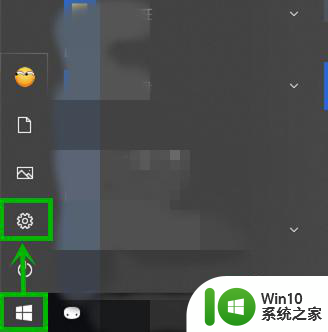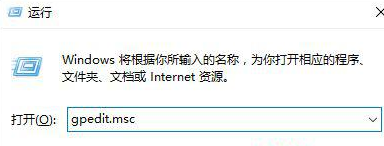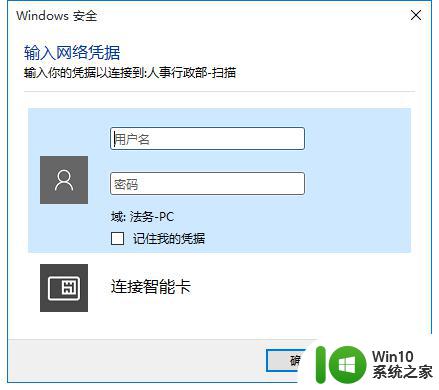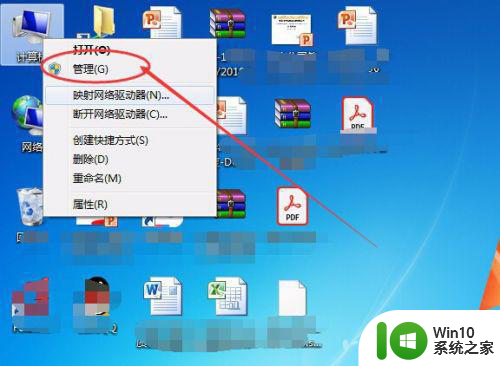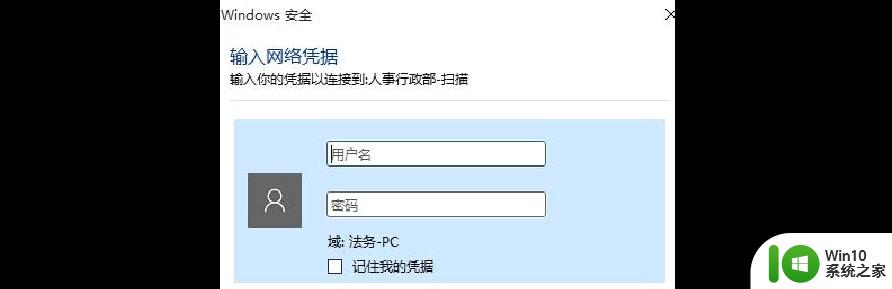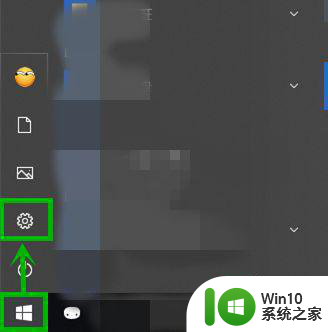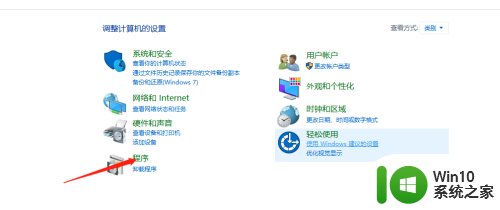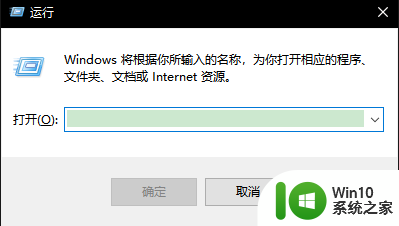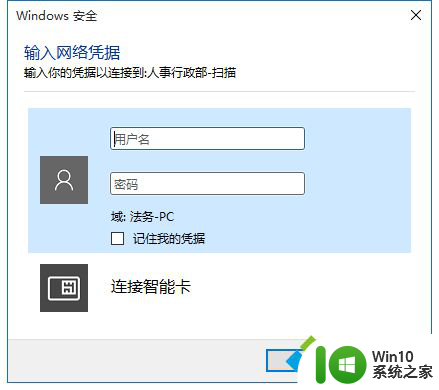win10系统 共享打印机 输入网络凭证 win10共享打印机网络凭证错误解决
近年来随着Windows 10系统的普及,越来越多的用户开始尝试使用共享打印机来方便打印文件,在输入网络凭证时,不少用户却遇到了网络凭证错误的问题,导致无法成功连接共享打印机。为了解决这一问题,用户们需要注意网络凭证的输入方式以及网络设置的正确配置,才能顺利实现共享打印机的使用。
具体方法:
1.在连接打印机的主机电脑上同时按win+10 打开运行输入gpedit.msc确定
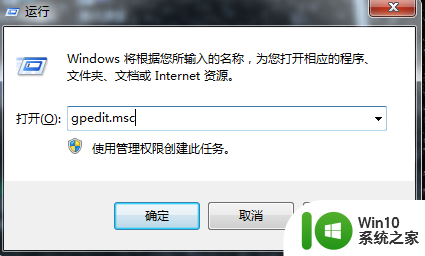
2.点Windows设置--安全设置---本地策略---安全选项

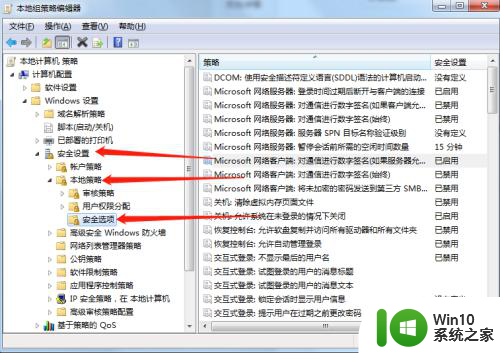
3.打开-安全选项,拉到最后。第三项点右点属性,选择--已禁用-应用--确定,另一台电脑有权限访问了,
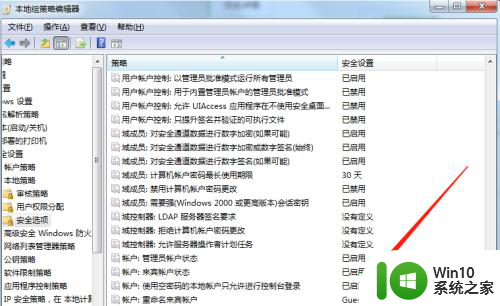
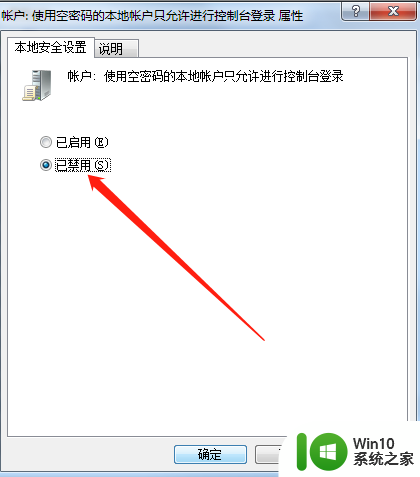
4.再另一台电脑上同时按win+10 打开运行输入\\+主机计算机名或者\\+主机IP 确定,不知道主机名。可以用主机打印一张测试纸上面很全,一定要代 \\
5.现在另一台上就会显示需要输入网路凭证用户名和密码,用户名就是主机的用户名。密码有就输入,没有就直接敲回车,就OK了。就会出现主机的打印机。
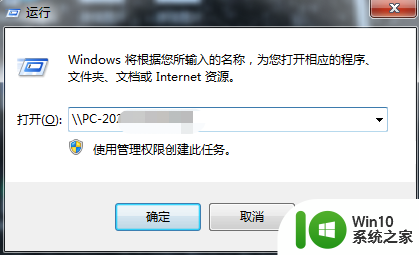
以上是win10系统共享打印机输入网络凭证的全部内容,如果遇到这种情况,您可以按照以上步骤解决问题,非常简单快速。