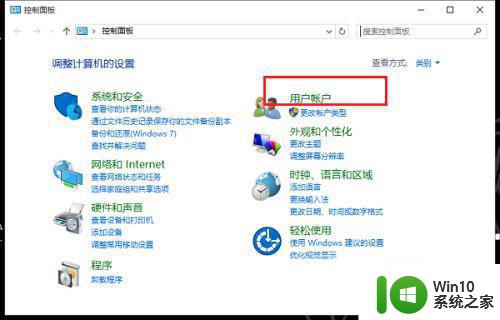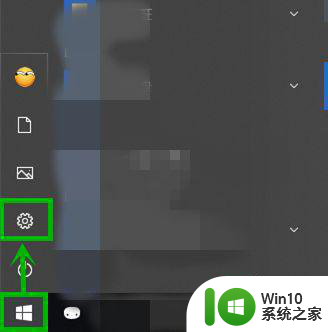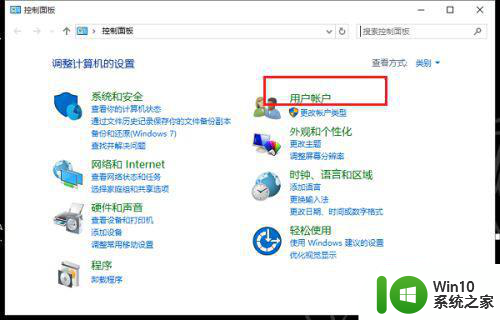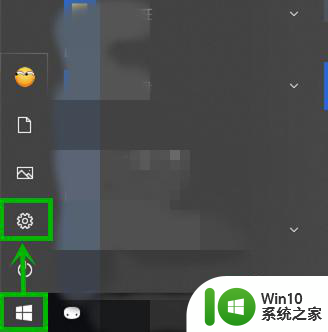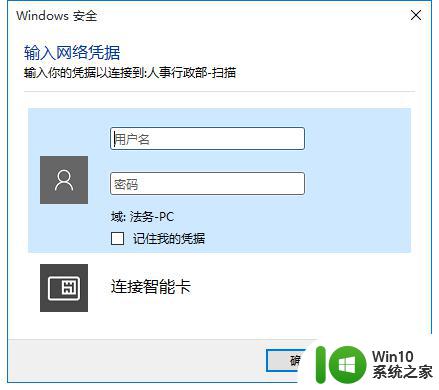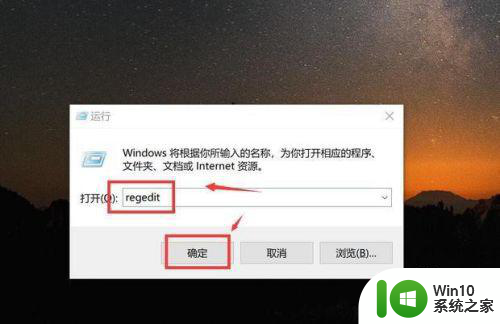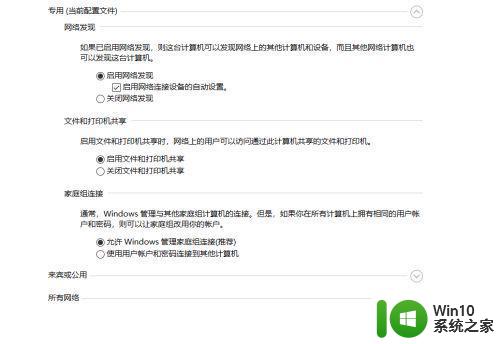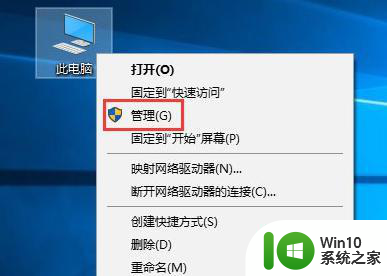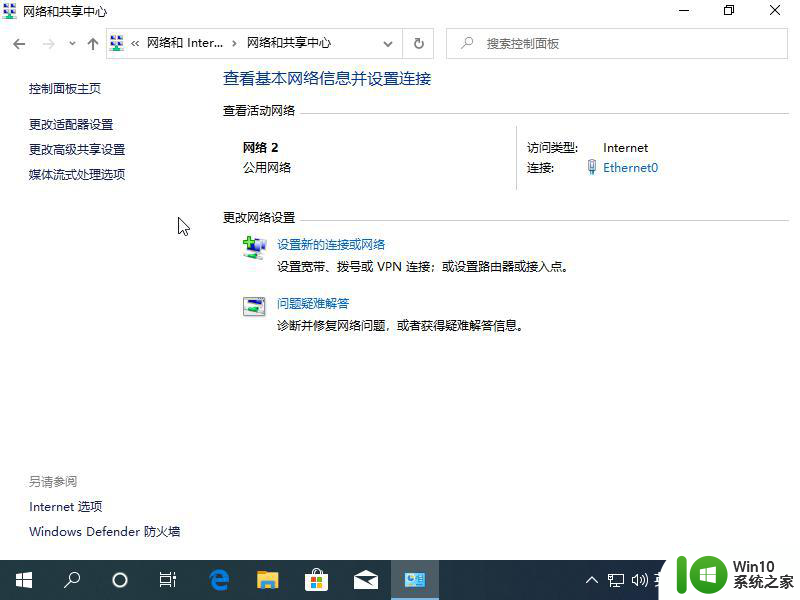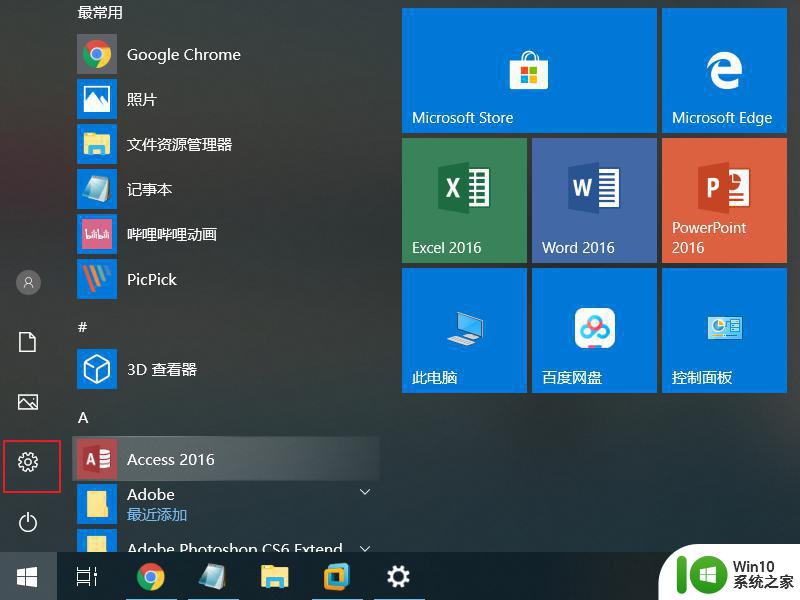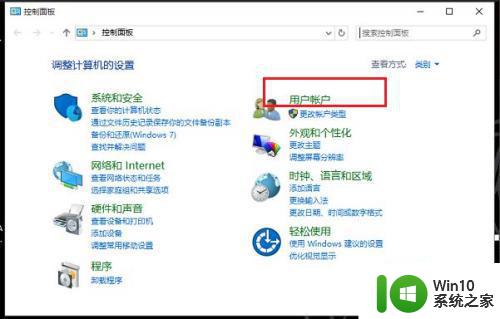win10访问局域网其他电脑需要输入网络凭据如何解决 win10访问局域网其他电脑提示输入网络凭据怎么办
想要在Win10系统中访问局域网中的其他电脑时,有时候会弹出提示要求输入网络凭据的情况,这种情况可能是由于网络共享设置不正确或者网络连接出现问题所致。要解决这个问题,可以尝试重新设置共享文件夹的权限或者检查网络连接是否正常。也可以尝试清除存储的凭据信息,重新输入正确的用户名和密码来进行访问。通过这些方法,可以有效解决Win10访问局域网其他电脑提示输入网络凭据的问题。
具体步骤如下:
1、我们首先需要知道win10系统局域网访问共享文件需要网络凭据,是一种安全机制,我们可以提前在电脑添加windows凭据,避免每次都需要网络凭据。
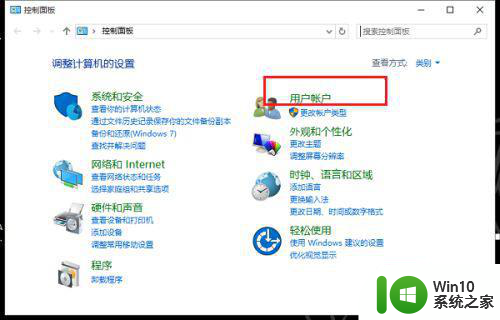
2、在win10系统,点击控制面板->用户账户->管理Windows凭据。
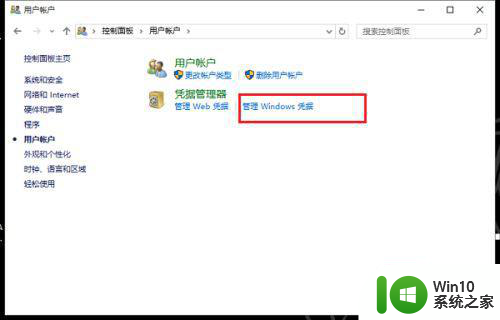
3、进去凭据管理器之后,点击添加Windows凭据。
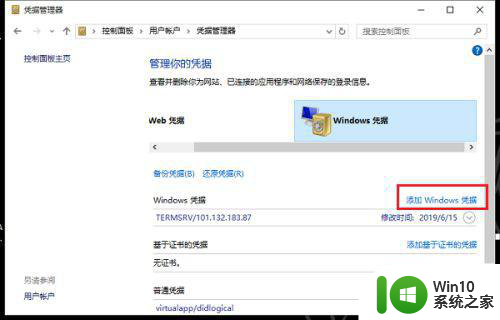
4、输入局域网要访问的共享文件的电脑ip地址,用户名和密码。
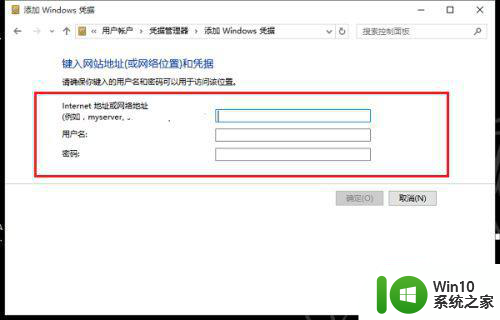
5、保存windows凭据之后,再次访问共享文件的时候,就不需要网络凭据了。
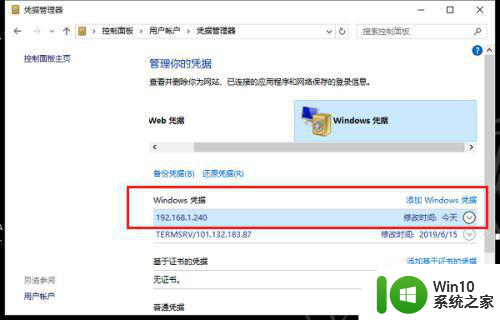
以上就是win10访问局域网其他电脑需要输入网络凭据如何解决的全部内容,还有不清楚的用户就可以参考一下小编的步骤进行操作,希望能够对大家有所帮助。