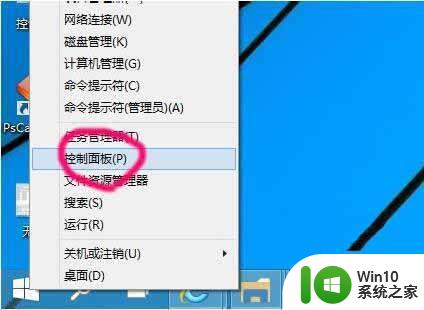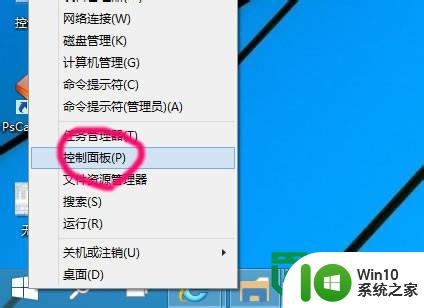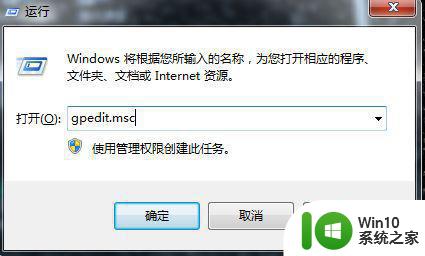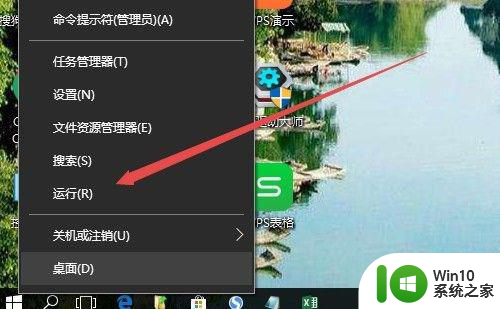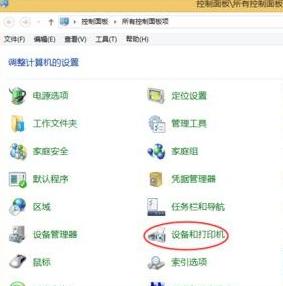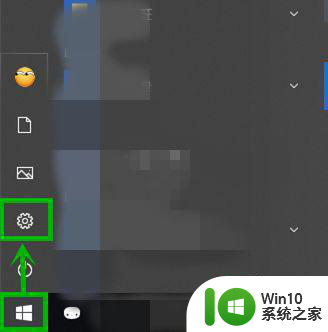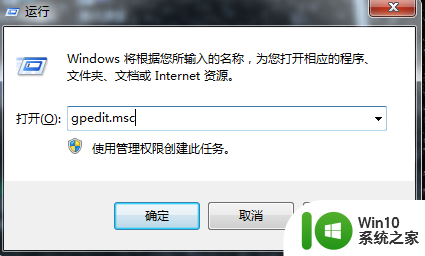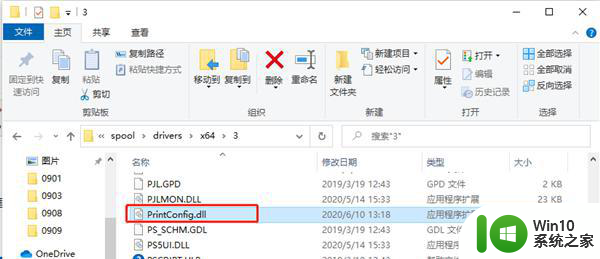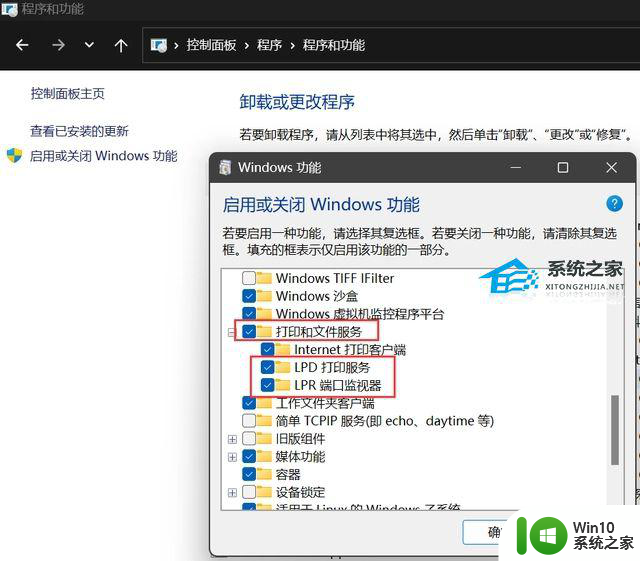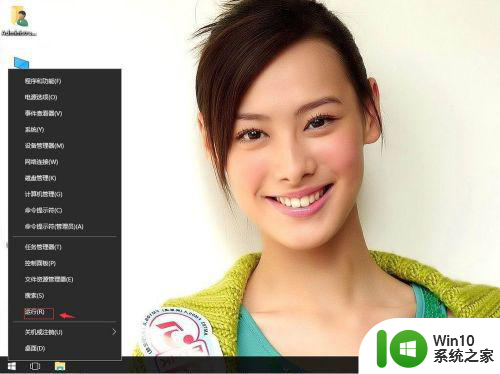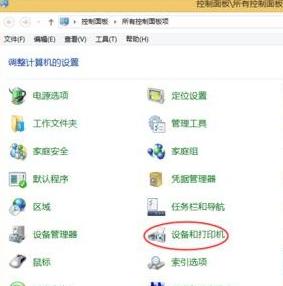win10网络打印机错误代码怎么解决 Win10添加网络打印机失败怎么解决
更新时间:2024-05-08 15:39:37作者:jiang
Win10系统中,添加网络打印机时可能会遇到各种错误代码,导致添加失败,这种情况常常让人困扰,但实际上只要掌握一些解决方法,就能轻松解决问题。在遇到网络打印机添加失败时,我们可以尝试重新安装打印机驱动、检查网络连接是否正常、重启打印机等方法来解决。通过这些简单的步骤,我们就能轻松解决Win10系统中网络打印机添加失败的问题。
具体步骤:
1.首先,右键点击桌面左下角的开始按钮,选择“运行”命令。
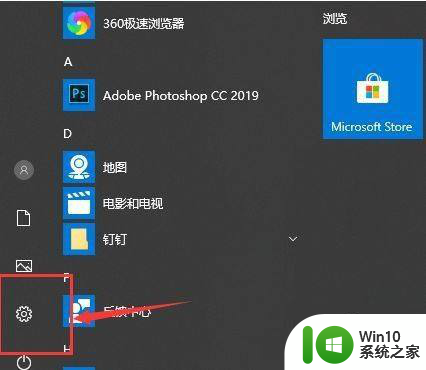
2.其次,在打开的“运行”对话框中输入services.msc,点击确定。
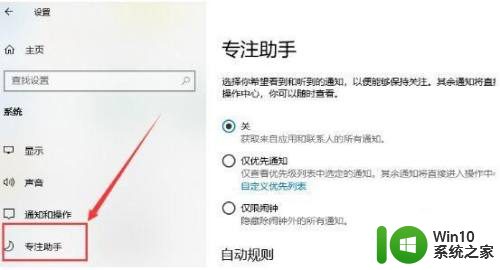
3.之后,进入Windows 10系统的服务对话框,在右侧找相关的打印服务。
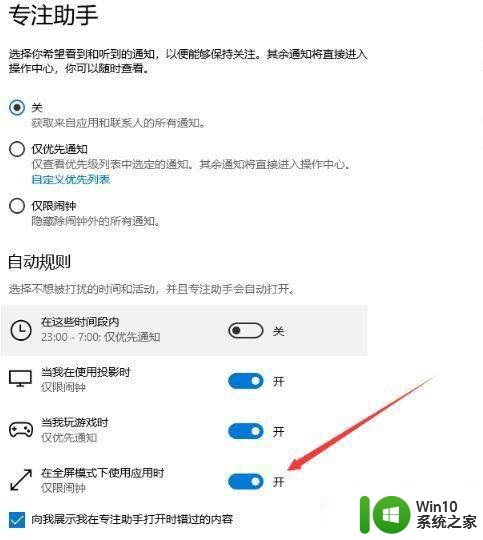
4.在之后,找到Print Spooler服务,并且选中该服务。
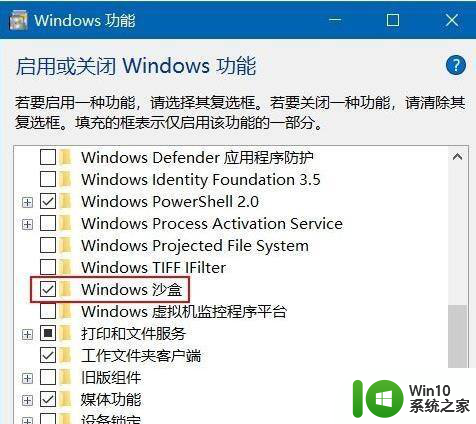
5.最后,点击Print Spooler服务所在描述去的“重启动此服务”,完成后就可以使用打印机了。
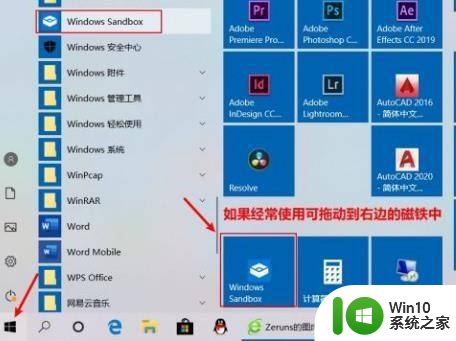
以上就是win10网络打印机错误代码怎么解决的全部内容,碰到同样情况的朋友们赶紧参照小编的方法来处理吧,希望能够对大家有所帮助。