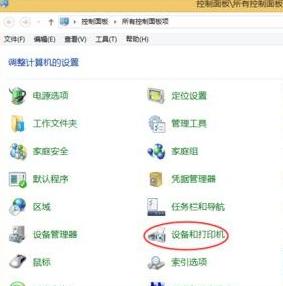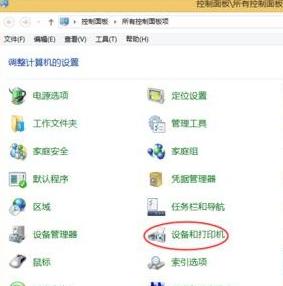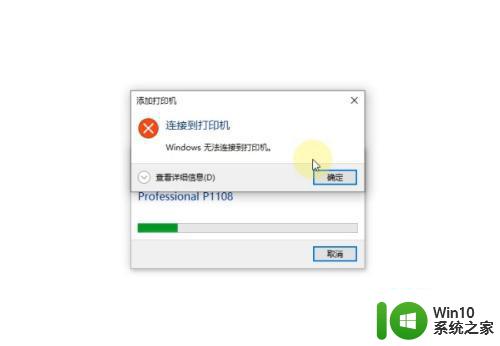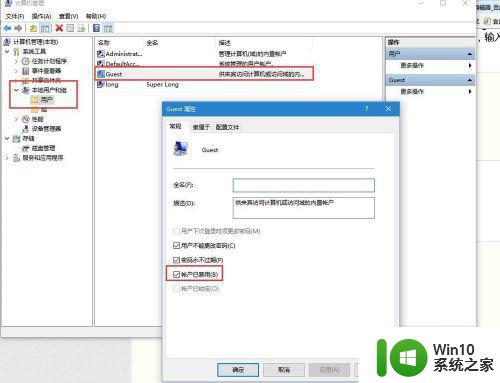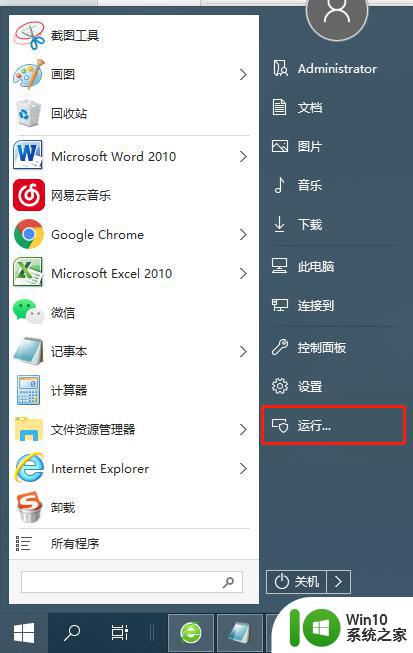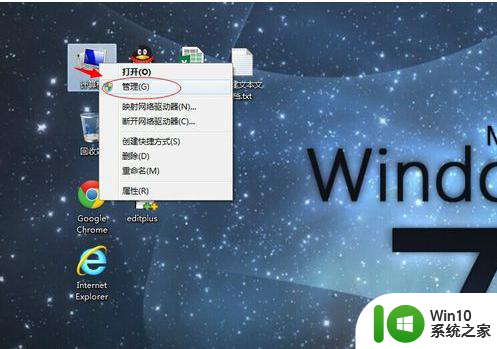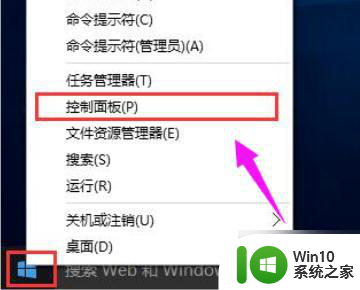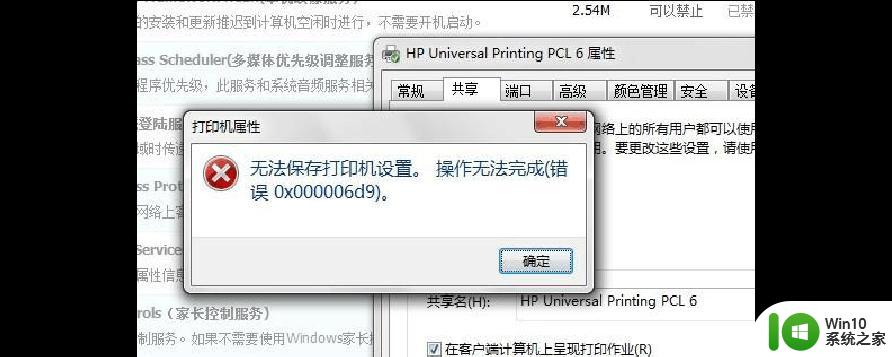win10使用打印机错误代码0x000006d9无法共享解决方法 win10打印机共享错误代码0x000006d9解决方法
更新时间:2024-05-10 16:14:56作者:yang
在使用Win10系统时,有时候会遇到打印机共享错误代码0x000006d9的问题,导致无法正常共享打印机,这种情况可能会给我们的工作和生活带来一定的困扰。不过不用担心我们可以通过一些简单的解决方法来解决这个问题,让打印机能够正常共享。接下来我们将介绍一些解决方法,帮助大家轻松解决打印机共享错误代码0x000006d9的困扰。
具体方法:
1、在win10系统桌面上,开始菜单。右键,运行。
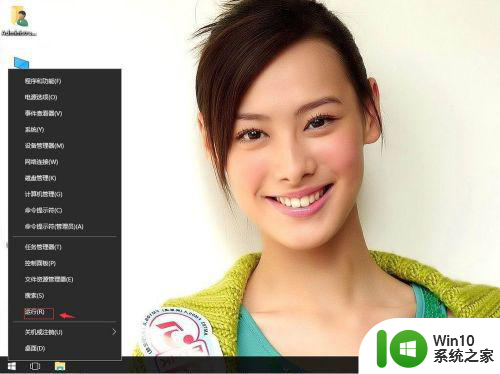
2、输入services.msc,回车。
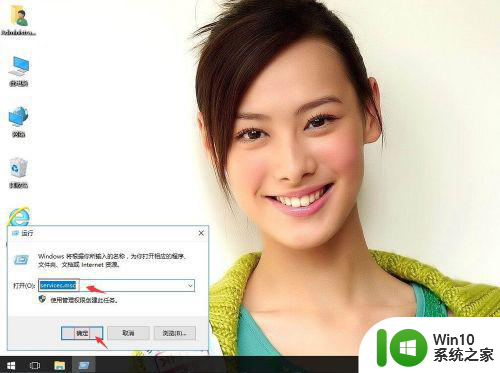
3、在服务中,找到Windows Firewall服务。
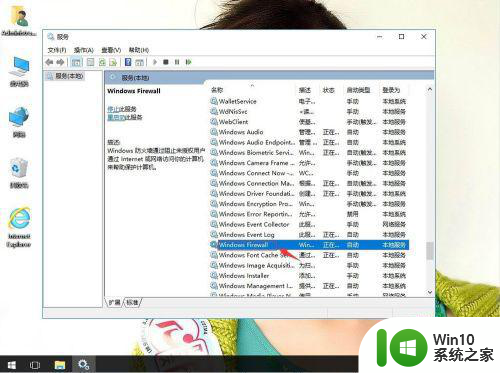
4、右键,点击属性。
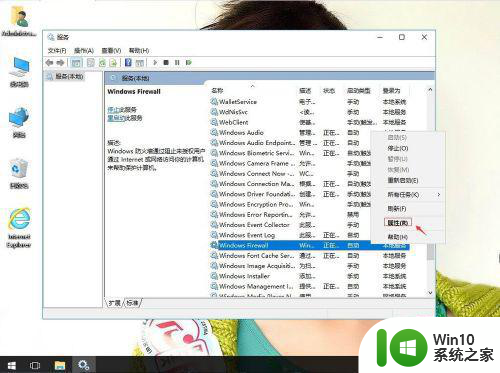
5、启动类型:选择自动。单击启用。再应用,确定。
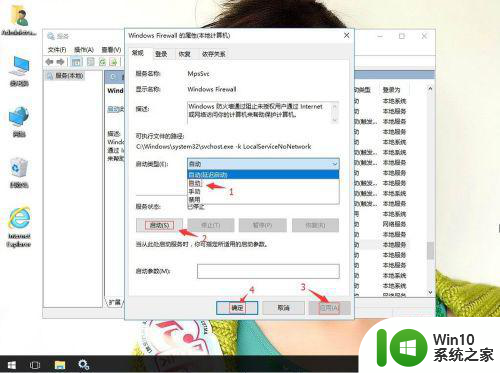
以上就是win10使用打印机错误代码0x000006d9无法共享解决方法的全部内容,有遇到相同问题的用户可参考本文中介绍的步骤来进行修复,希望能够对大家有所帮助。