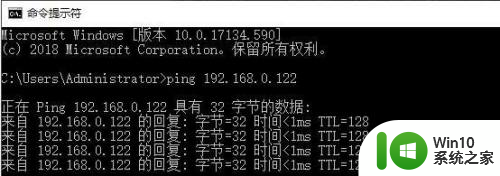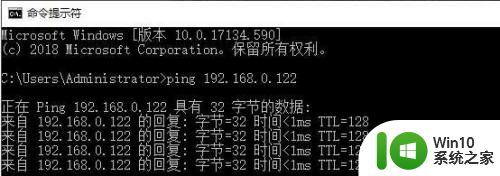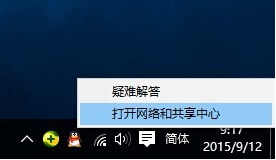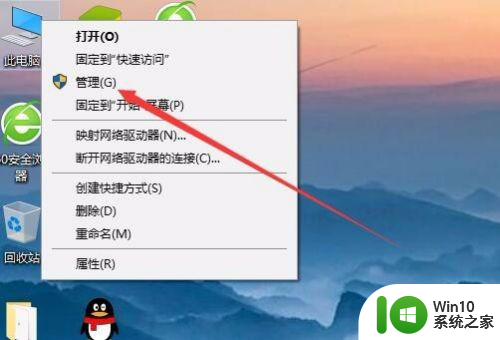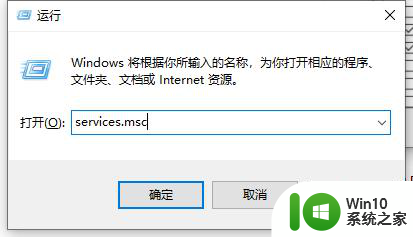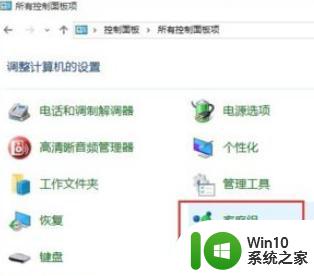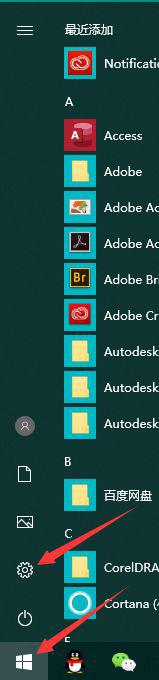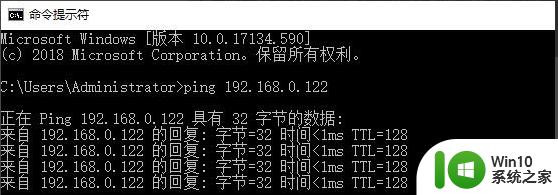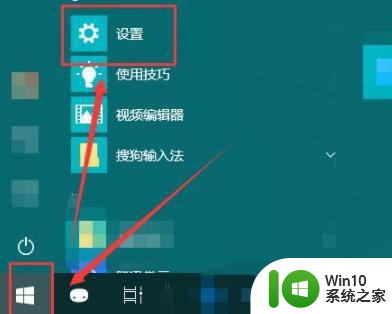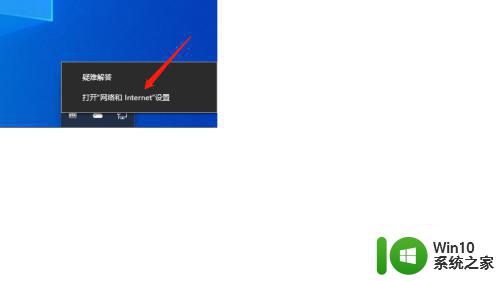win10添加局域网共享打印机搜不到 局域网中的打印机无法被Win10搜索到怎么办
Win10添加局域网共享打印机时,有时候会出现搜索不到的情况,让用户感到困扰,局域网中的打印机无法被Win10搜索到,可能是因为网络设置问题或者共享权限设置不正确。在面对这种情况时,我们可以通过一些简单的方法来解决这个问题,让我们的打印机能够顺利被Win10搜索到并使用。接下来我们就来探讨一下解决方法。
具体方法:
1.这里以win10系统为例(win7系统差别不大),首先用B电脑在运行中输入cmd按回车键打开命令行窗口。输入ping A电脑内网ip地址,例如:ping 192.168.0.122,确保两台电脑是在同一局域网。
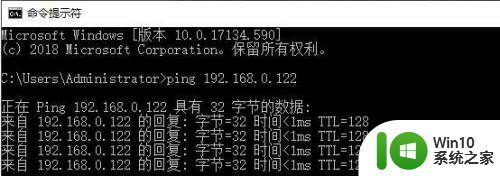
2.A电脑打开【控制面板】》【所有控制面板项】》【网络和共享中心】》【更改高级共享设置】,在“专用”和“来宾或公用”中都勾选【启用网络发现】和【启用文件和打印机共享】。
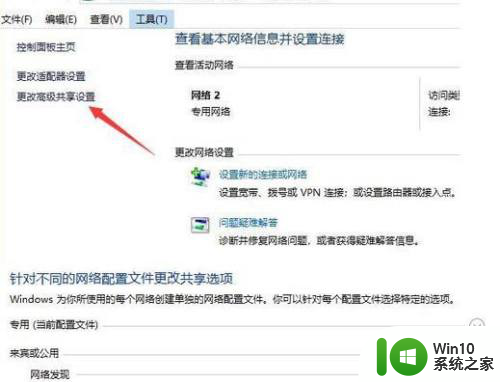
3.A电脑打开【打印机和扫描仪】,找到指定的打印机。点【管理】》【打印机属性】》【共享】,勾选【共享这台打印机】,最后点【确定】。
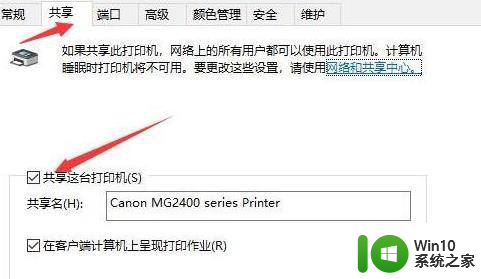
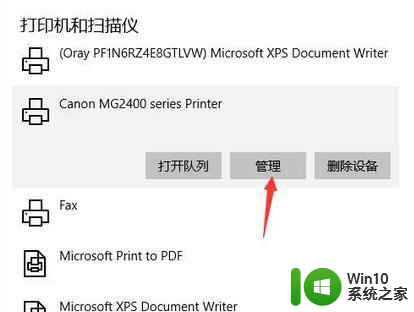
以上就是win10添加局域网共享打印机搜不到的全部内容,如果遇到这种情况,你可以按照以上步骤解决,非常简单快速。