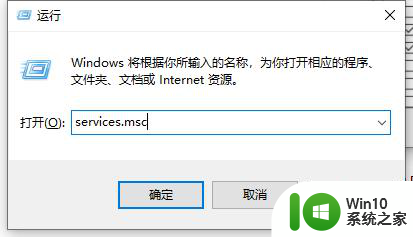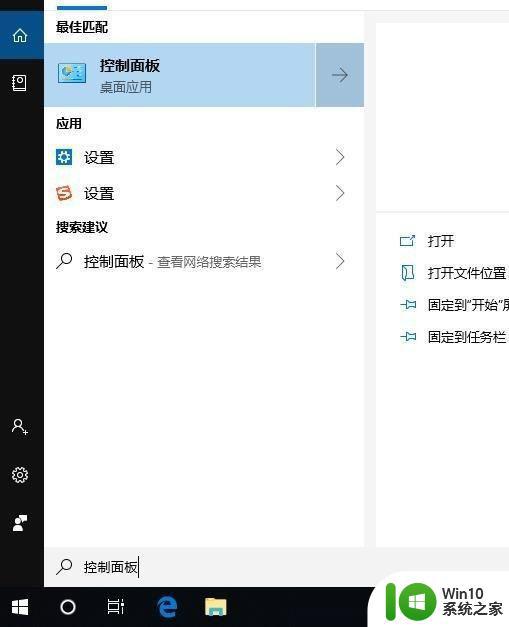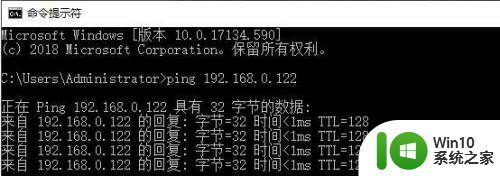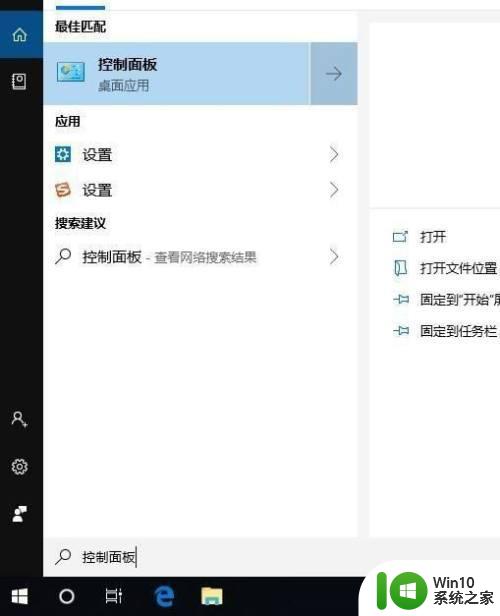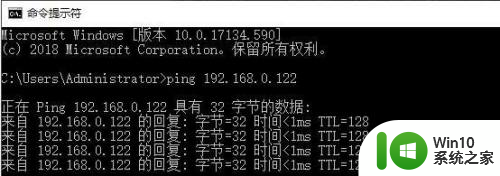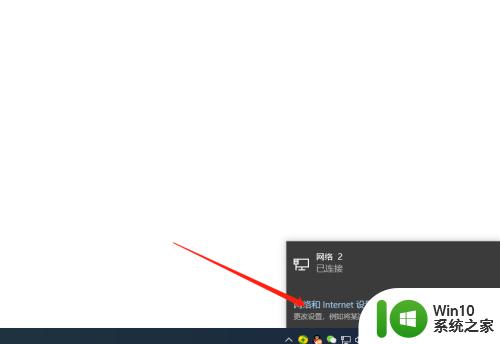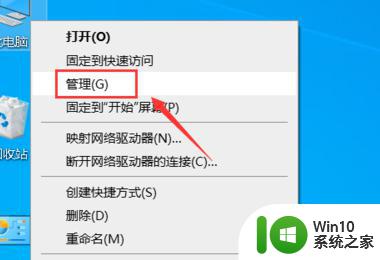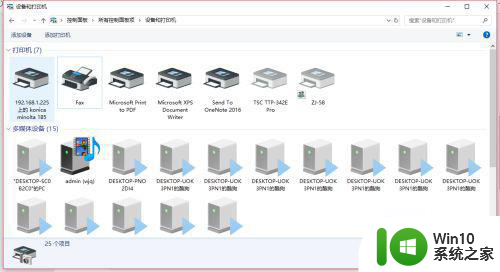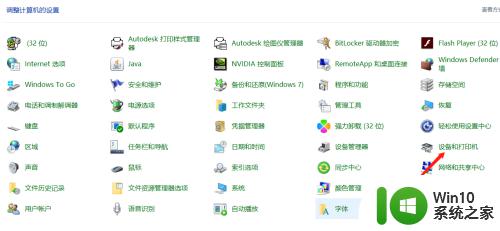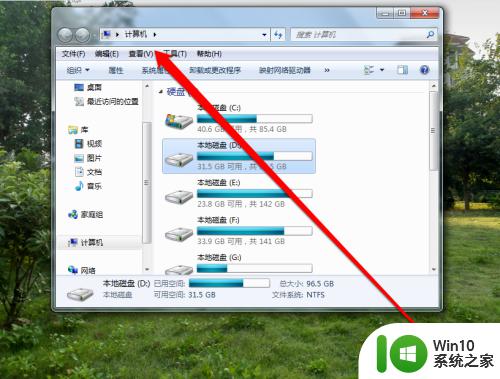win10搜不到共享打印机的电脑处理方法 win10无法搜索到共享打印机怎么解决
win10搜不到共享打印机的电脑处理方法,在如今数字化快速发展的时代,共享打印机成为了办公环境中不可或缺的一部分,最近有用户反映在使用Win10系统时,无法搜索到共享打印机的问题。面对这一困扰,我们需要找到解决方法以确保工作的顺利进行。本文将介绍一些处理方法,帮助您解决Win10系统中无法搜索到共享打印机的难题。无论您是在家中还是在办公室,这些方法都将为您提供便利和解决方案。让我们一起来了解吧。
具体方法:
1、这里以win10系统为例(win7系统差别不大),首先用B电脑在运行中输入cmd按回车键打开命令行窗口,输入ping A电脑内网ip地址,例如:ping 192.168.0.122,确保两台电脑是在同一局域网。
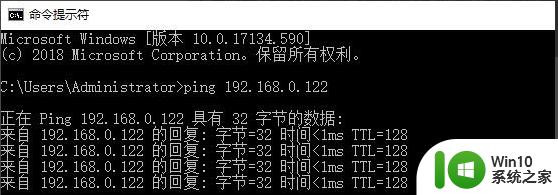
2、A电脑打开【控制面板】》【所有控制面板项】》【网络和共享中心】》【更改高级共享设置】,在“专用”和“来宾或公用”中都勾选【启用网络发现】和【启用文件和打印机共享】。
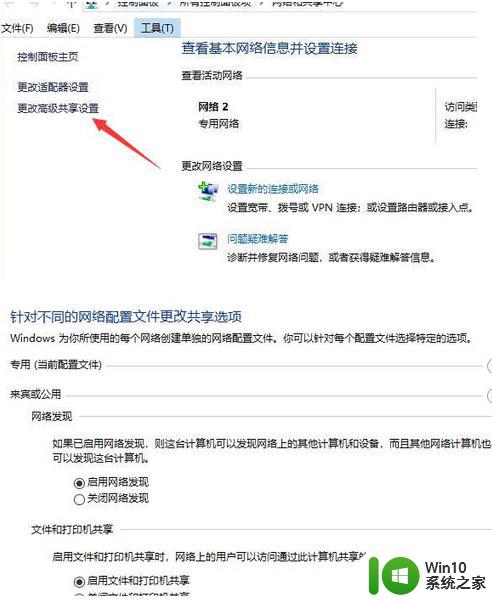
3、A电脑打开【打印机和扫描仪】,找到指定的打印机,点【管理】》【打印机属性】》【共享】,勾选【共享这台打印机】,最后点【确定】。
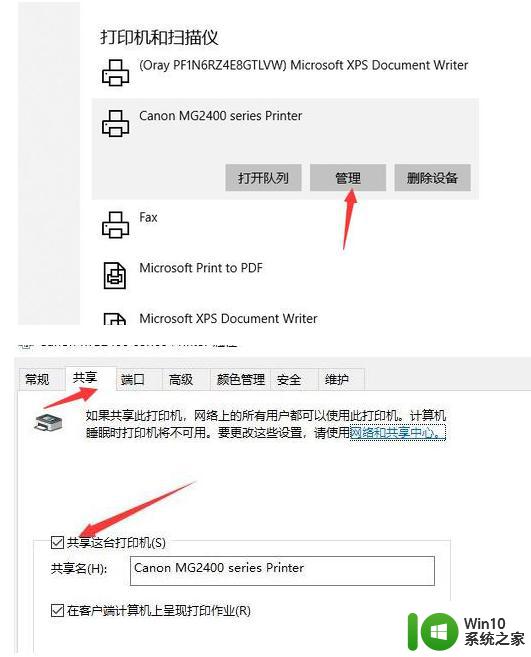
4、B电脑连接打印机有2种方法。
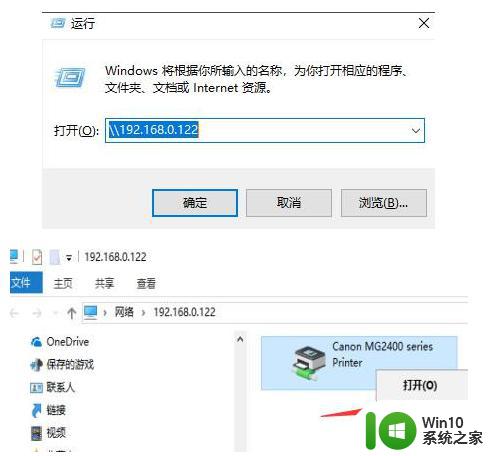
5、方法1:在B电脑的运行中输入 \\A电脑内网ip,例:\\192.168.0.122 ,然后点【确定】。
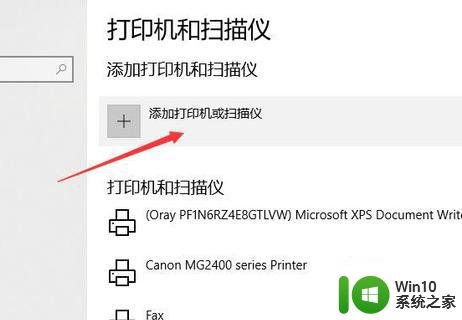
6、方法2:B电脑打开【打印机和扫描仪】。
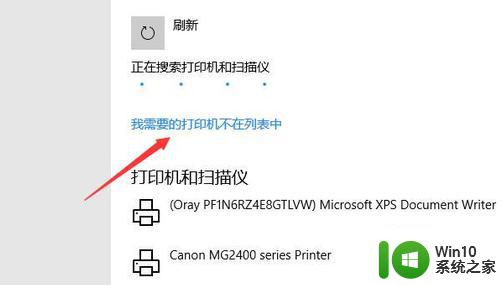
7、【添加打印机或扫描仪】》【我需要的打印机不在列表中】。

8、【按名称选择共享打印机】。
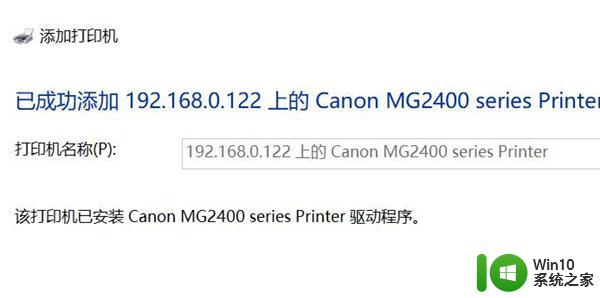
以上就是win10无法搜到共享打印机的电脑处理方法的全部内容,如果您遇到类似的问题,可以参考小编的方法来处理,希望本文能够对您有所帮助。