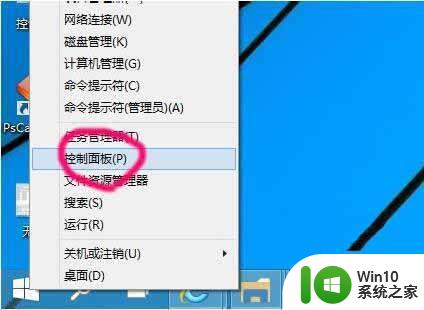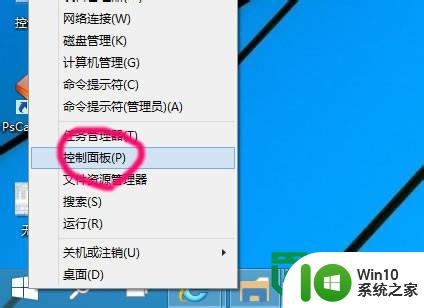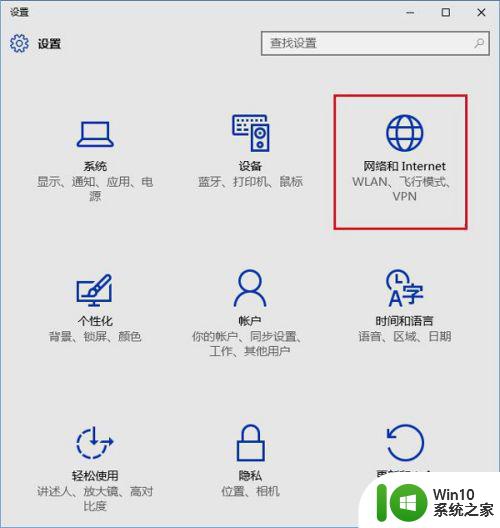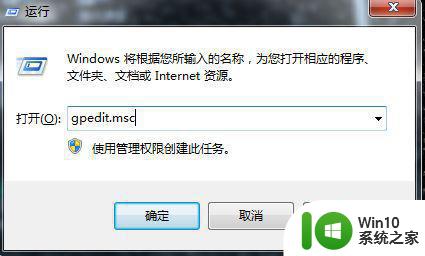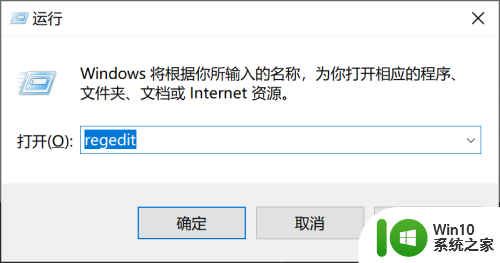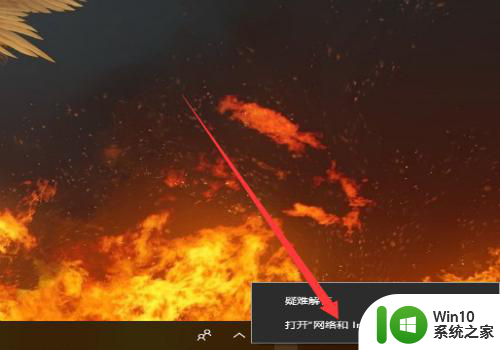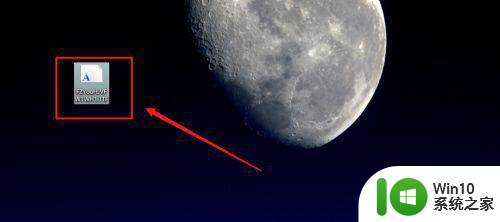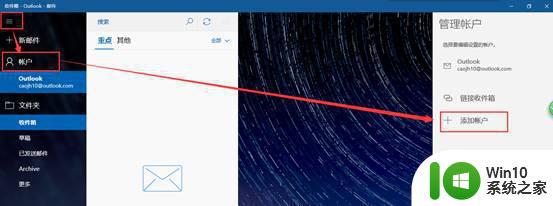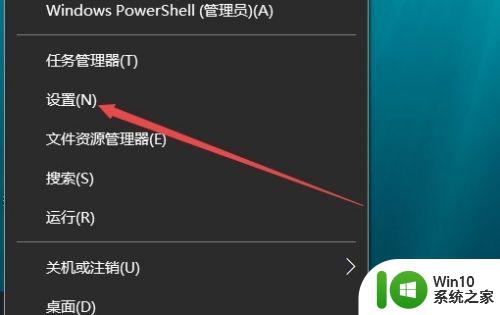win10如何添加网络位置 win10添加网络位置的方法
更新时间:2023-12-28 20:55:32作者:jzjob
在信息化时代,网络位置的管理与设置对于提升工作效率和便利数据访问显得尤为重要。Windows 10作为微软最新的操作系统,提供了丰富的网络功能以满足用户的各种需求,其中包括添加网络位置的功能。那么,windows10应该如何添加网络位置呢,其实方法非常简单,下面小编就来带大家一起学习一下。
具体方法:
1、打开win10的资源管理器。

2、在左侧的我的电脑,右键 选择添加一个网络位置。

3、弹出添加网络位置向导。

4、选择自定义的网络位置。

5、在网络地址中输入地址。

6、接着设定一个名称。

7、选择完成,达成设定。

8、在资源管理器中就可以看到添加的网络位置了。

以上就是win10如何添加网络位置的全部内容,碰到同样情况的朋友们赶紧参照小编的方法来处理吧,希望能够对大家有所帮助。