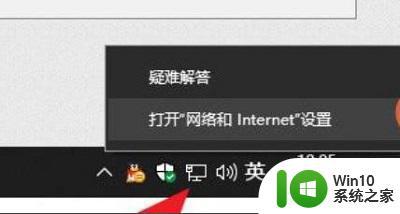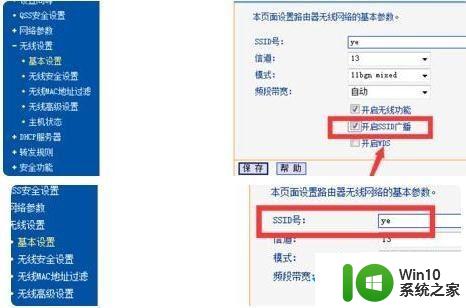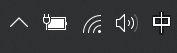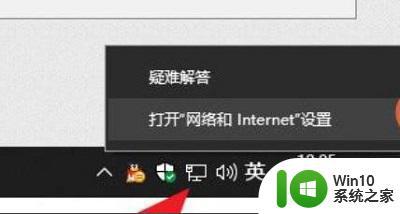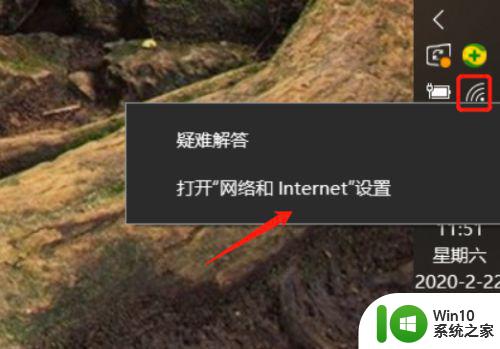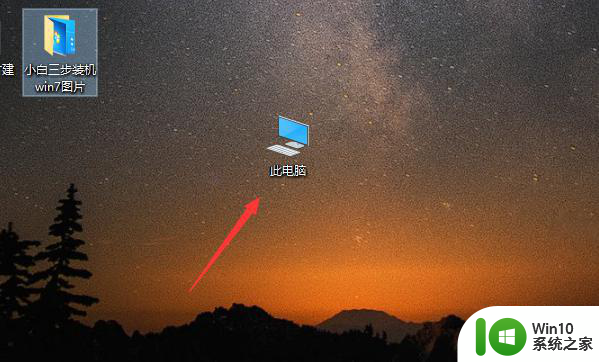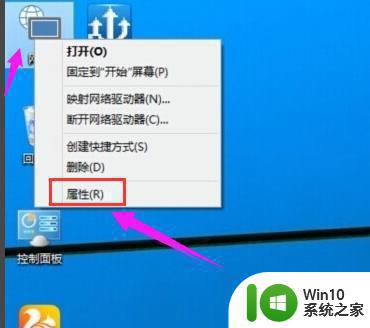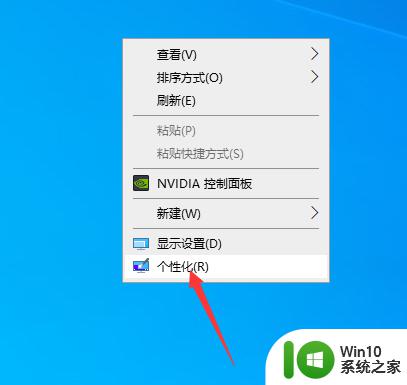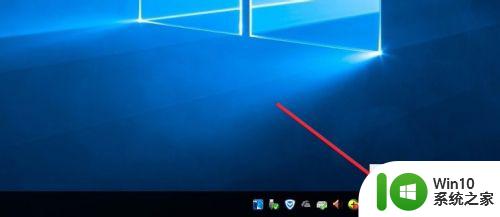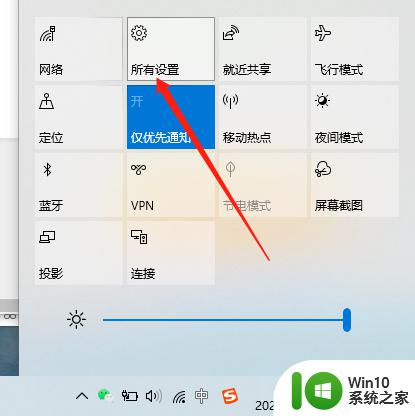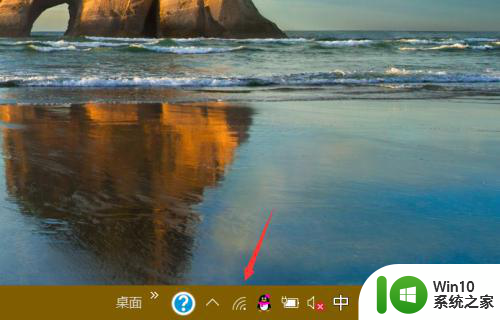windows10 无线网络 win10如何查找并添加隐藏的wifi
在使用Windows 10系统连接无线网络时,有时候会遇到隐藏的WiFi网络,无法直接搜索到,那么在这种情况下,如何查找并添加隐藏的WiFi呢?Windows 10系统提供了一种简单的方法来解决这个问题。通过一些简单的步骤,我们就可以轻松地找到并连接到隐藏的WiFi网络。接下来我们将介绍具体的操作步骤,帮助大家顺利连接隐藏的WiFi网络。
操作方法:
1.在电脑右下角选中网络图标后单击鼠标右键显示列表中选择【打开网络和Internet】选项。
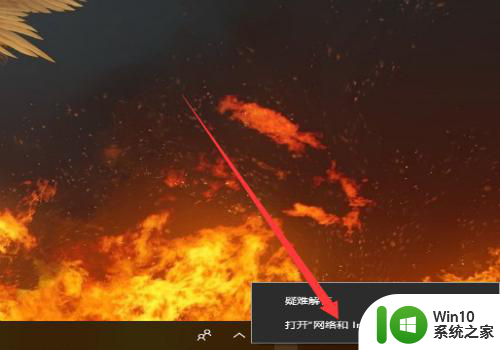
2.然后打开界面中的状态选项中在相关设置栏中单击【网络和共享中心】选项。
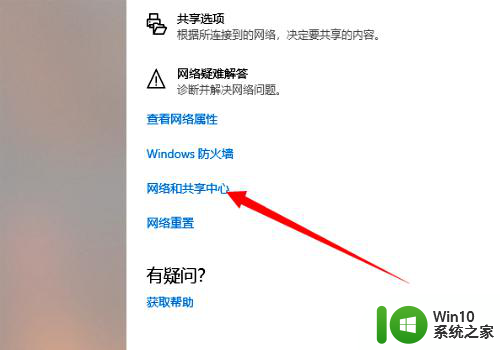
3.打开网络和共享中心的窗口中在更改网络设置选项栏中点击【设置新的网络和设置】选项。
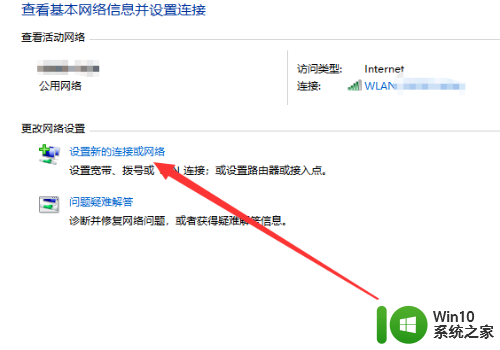
4.打开设置连接或网络的窗口中列表中单击【手动连接到无线网络】选项再单击下一步按钮。
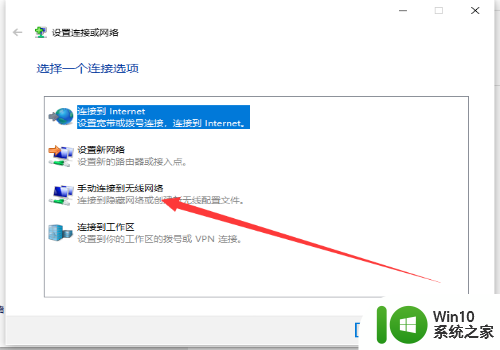
5.切换到输入你要添加的无线网络的信息的对话框中输入【隐藏无线网络名称和密码】之后再单击下一步按钮。
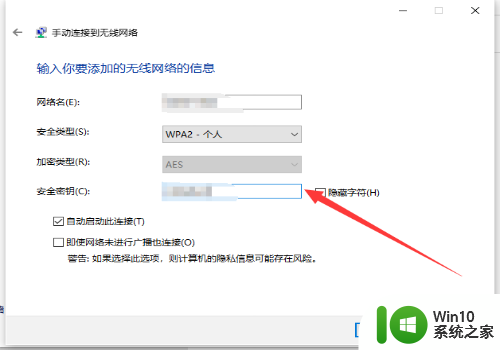
6.最后打开窗口中显示连接无线网络成功的提示。
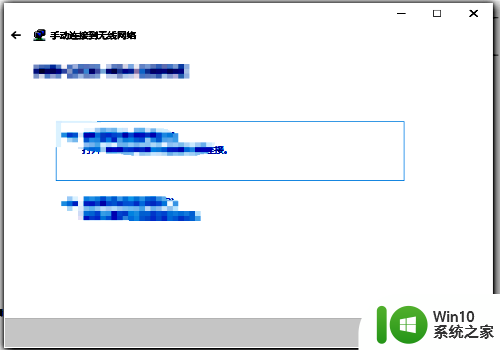
以上是关于Windows 10 无线网络的全部内容,如果您遇到类似的问题,可以参考本文中介绍的步骤进行修复,希望对大家有所帮助。