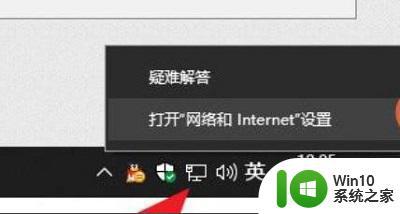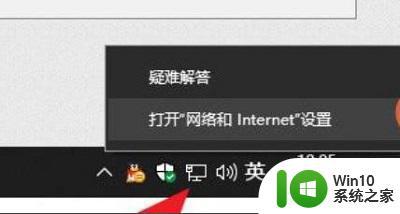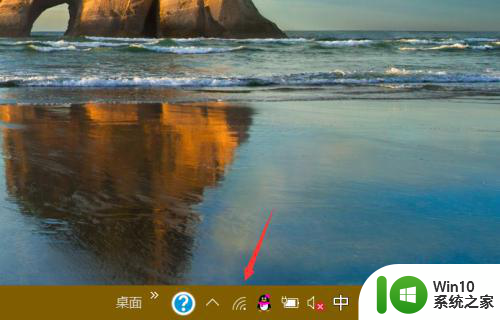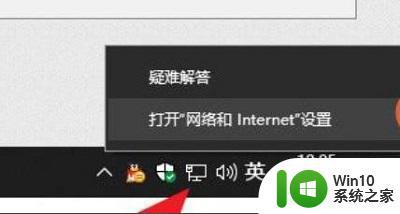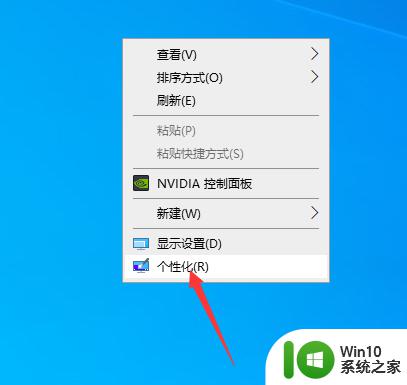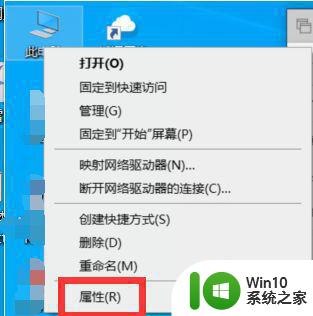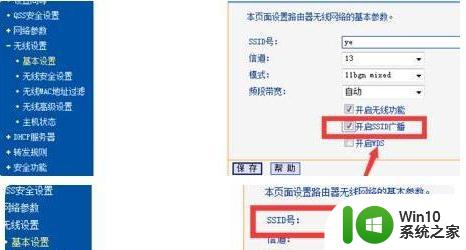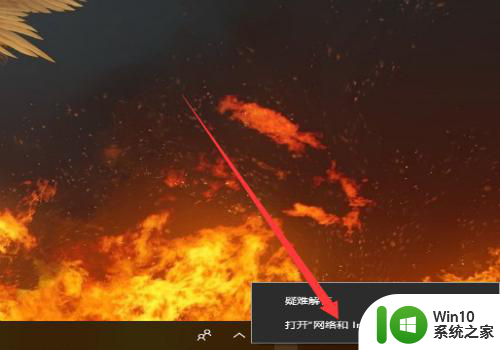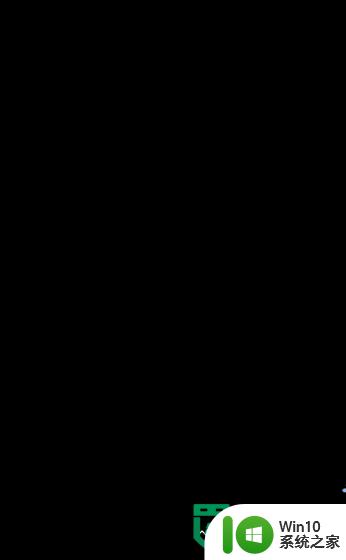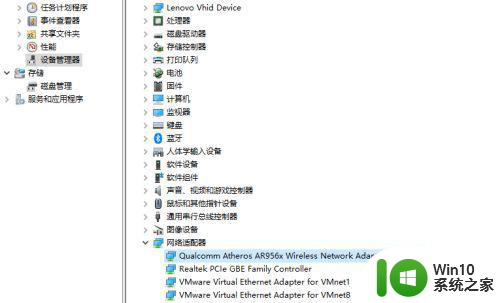win10连接隐藏WiFi网络的简单方法 win10如何连接隐藏的WiFi网络
win10连接隐藏WiFi网络的简单方法,在现如今数字化时代的浪潮下,无线网络已经成为人们生活中不可或缺的一部分,有时我们会遇到一些隐藏的WiFi网络,这些网络名字不会公开显示在可用网络列表中,给我们带来了连接的困扰。幸运的是Win10操作系统提供了一种简单的方法来连接隐藏的WiFi网络,让我们能够轻松地享受无线网络的便利。接下来我们将介绍Win10连接隐藏WiFi网络的简单方法,让您不再为连接隐藏网络而烦恼。
1、这里我用一台装有win10的笔记本演示,先点击右下角的wifi标志。
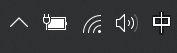
2、然后我们点击下面的 网络和internet设置。
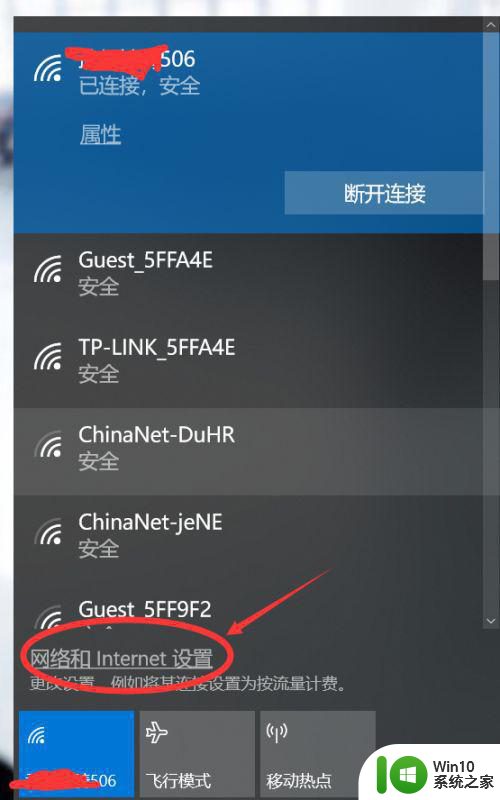
3、然后我们点击wifi-管理已知网络。
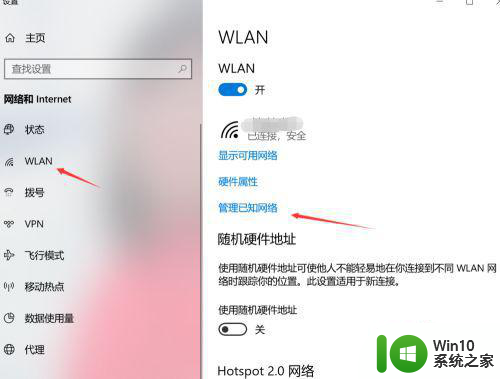
4、然后我们在上面可以看到一个添加新网络。
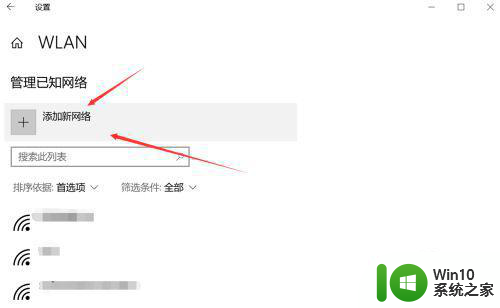
5、我们继续添加新网络 输入 网络名称 安全类型一定要和路由器上面的一致哦,然后输入密码,下面的“自动连接和此网络未广播也进行连接” 前面打上勾,然后保存之后就可以了。
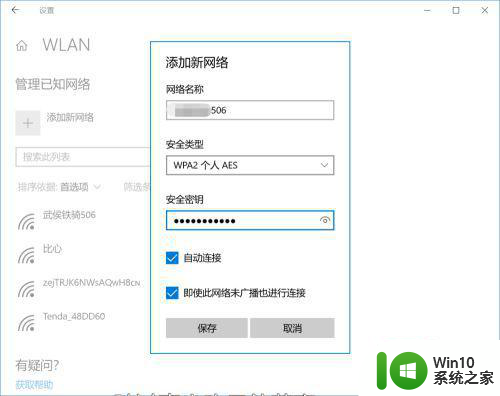
6、然后我在点击右下角的wifi标志,就可以看到我们刚才添加的隐藏wifi了。
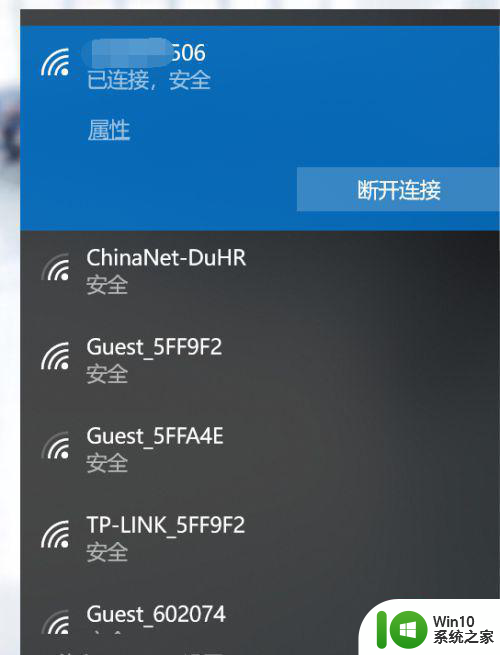
以上就是关于如何连接隐藏WiFi网络的简单方法的全部内容,如果你遇到了相同的情况,你可以按照这些步骤来解决问题。