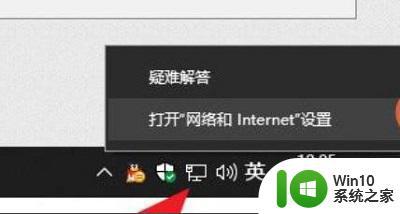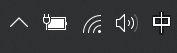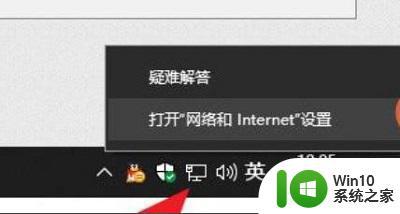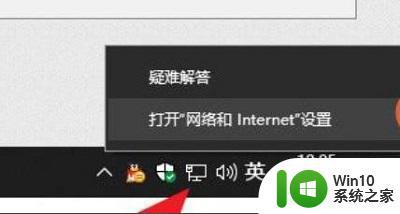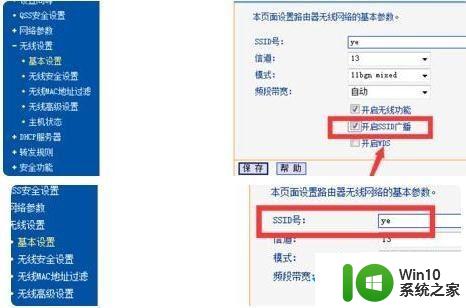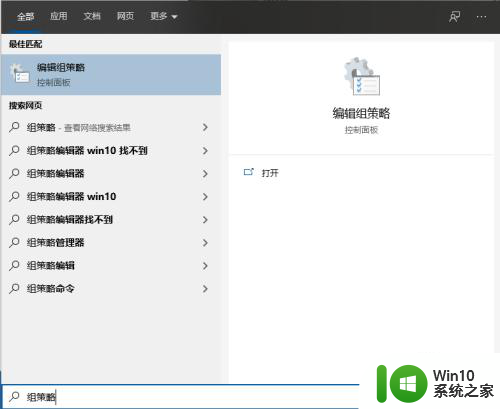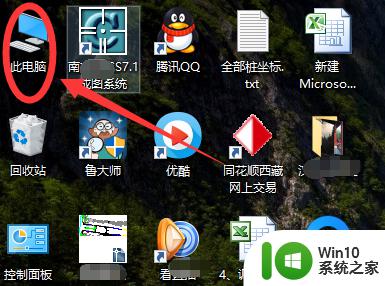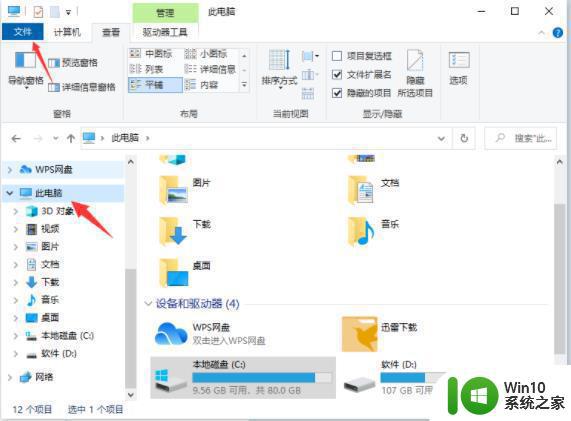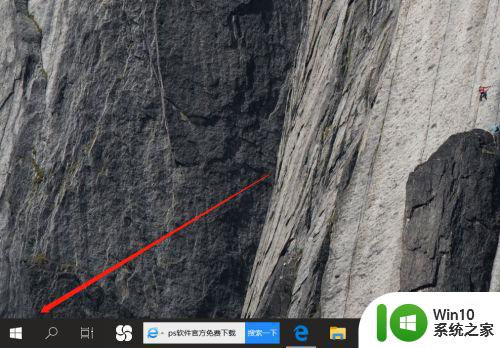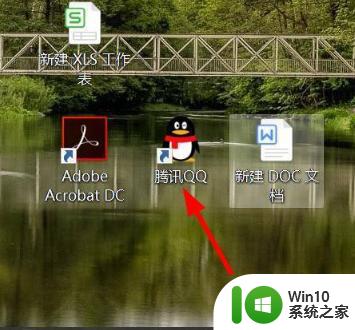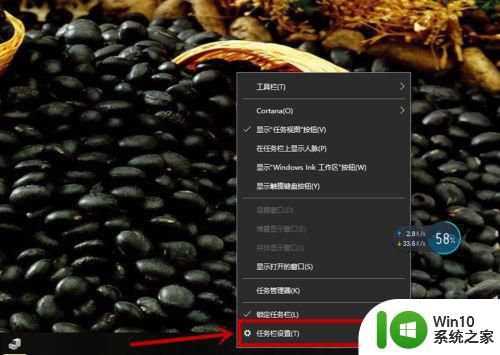win10笔记本电脑如何连接隐藏wifi win10无法检测到隐藏wifi怎么办
在现代社会中电脑已经成为许多人工作、学习以及娱乐的必备工具。而在使用电脑时,连接无线网络也是必不可少的一步。然而有时候我们会遇到win10笔记本电脑无法检测到隐藏wifi的问题,这时我们该如何解决呢?在本文中我们将探讨win10笔记本电脑如何连接隐藏wifi以及win10无法检测到隐藏wifi怎么办的问题。
推荐下载:深度技术win10下载
解决方法如下:
1、首先开始我们先隐藏wifi名称,用任意IE浏览器打开路由器后台地址‘192.168.1.1’市场上大致路由器都是用这个地址,有些会比较特殊。路由器本事背后也是有写的,可以看路由器背后的地址来输入,进入路由器后台。
2、接下去选择“无线设置”→“基本设置”。
3、可以看到“无线网络的基本设置”然后把“开启无线SSID广播”前面的打勾“勾掉”如图,说明下“SSID是指无线wifi的名称”把“SSID号”该的比较方便需找。我改的是“ye”。
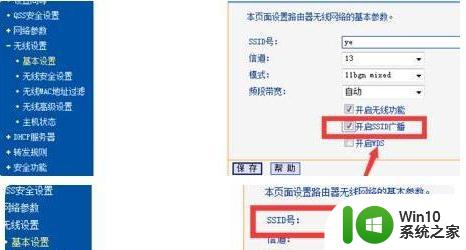
4、关闭了“开启无线SSID广播”后,保存退出。
5、然后开启手机的wifi就找不到自己的wifi名称,这时候点击“其他”。
6、在“名称”输入自己wifi的名称-“SSID号”安全性选择“WPA2”选择完按返回,这时候会跳出密码。输入自己的wifi密码点击加入。
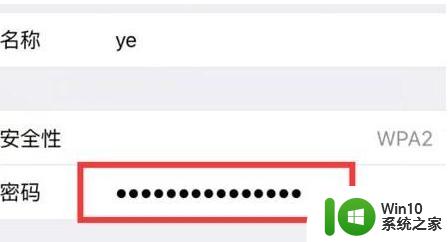
7、等待连接wifi,如图已经连接wifi成功,就算是有“万能钥匙”也连接不了你的wifi占用你的网络资源。
在连接隐藏wifi之前,先要确认wifi名称和密码是否正确,确保信号强度足够。如果仍然无法连接,可以尝试升级驱动程序或调整设备设置。另外,也可以尝试在路由器设置中将wifi从隐藏状态改为公开状态。希望这篇文章能够帮助大家解决win10无法连接隐藏wifi的问题。