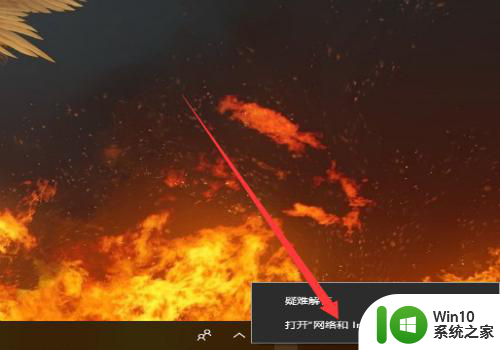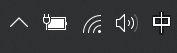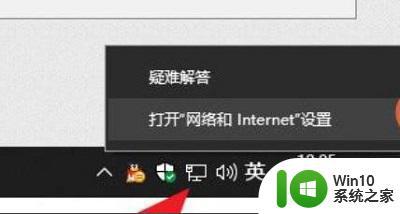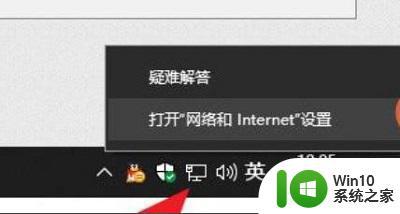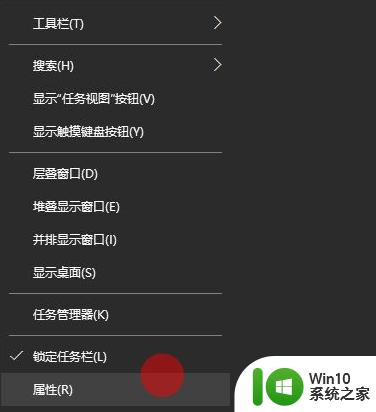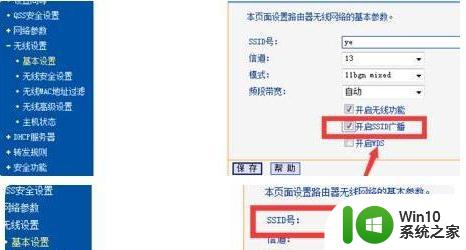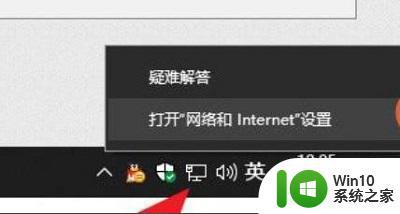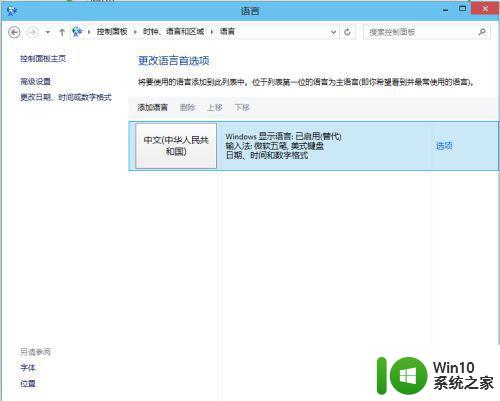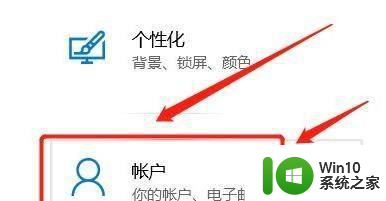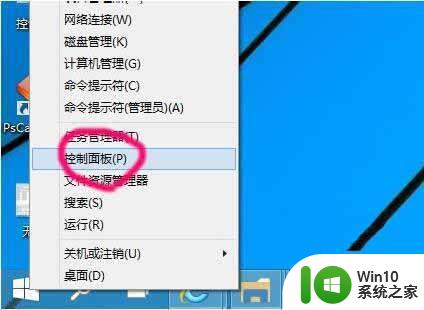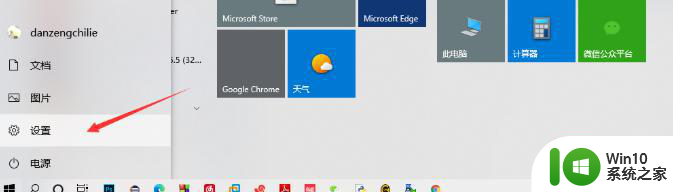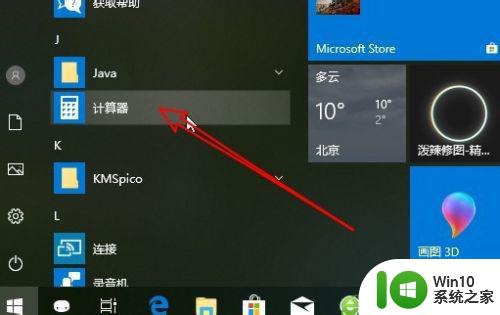window10无法添加隐藏wifi解决方法 window10如何添加隐藏wifi
window10无法添加隐藏wifi解决方法,在现代社会中网络已经成为人们生活中不可或缺的一部分,在使用Windows 10系统的过程中,我们有时会遇到一些问题,比如无法添加隐藏的WiFi网络。隐藏的WiFi网络对于保护个人隐私和网络安全至关重要,因此解决这个问题变得尤为重要。幸运的是我们可以采取一些简单的步骤来解决这个问题。本文将介绍如何在Windows 10系统中添加隐藏的WiFi网络,并提供一些实用的解决方法。无论你是经常使用电脑上网,还是刚刚接触Windows 10系统,相信这些方法都能帮助你顺利解决无法添加隐藏WiFi的问题。
具体方法:
1、首先开始我们先隐藏wifi名称,用任意IE浏览器打开路由器后台地址‘192.168.1.1’市场上大致路由器都是用这个地址,有些会比较特殊,路由器本事背后也是有写的,可以看路由器背后的地址来输入,进入路由器后台。
2、接下去选择“无线设置”→“基本设置”。
3、可以看到“无线网络的基本设置”然后把“开启无线SSID广播”前面的打勾“勾掉”如图,说明下“SSID是指无线wifi的名称”把“SSID号”该的比较方便需找,我改的是“ye”。
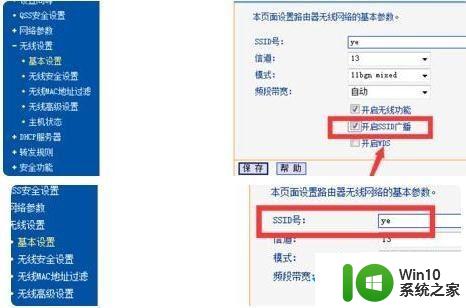
4、关闭了“开启无线SSID广播”后,保存退出。
5、然后开启手机的wifi就找不到自己的wifi名称,这时候点击“其他”。
6、在“名称”输入自己wifi的名称-“SSID号”安全性选择“WPA2”选择完按返回,这时候会跳出密码,输入自己的wifi密码点击加入。
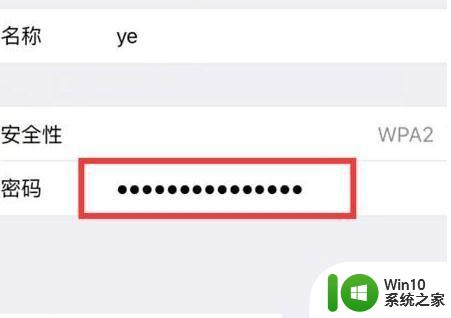
7、等待连接wifi,如图已经连接wifi成功,就算是有“万能钥匙”也连接不了你的wifi占用你的网络资源。
以上就是关于window10无法添加隐藏wifi解决方法的全部内容,有出现相同情况的用户可以按照以上方法解决。